メールクライアントのThunderbirdを先進認証に対応した設定に変更できますか?/Can I change the settings of the Thunderbird mail client to support modern authentication?
はい、できます。
現在使っているThunderbirdの認証方式を変更することで対応可能となります。ただし、次の条件があります。
------------
Yes, you can. By changing the authentication method in your current Thunderbird settings, you can enable this feature. However, please note the following conditions:
- Thunderbirdは、最新にアップデートしてから設定してください
- 古いバージョンだと設定できたとしても対応していません(バージョン78.3.1以降)
- 以下は、Thunderbird78.14.0での設定画面になります
------------------------- - Please update Thunderbird to the latest version before configuring the settings.
- Older versions may not support these settings even if configured (version 78.3.1 or later is required).
- The following instructions are based on Thunderbird version 78.14.0.
- 最新版にアップデートします。右上の三本線「三」をクリックし、「ヘルプ」をクリックします。
「Thunderbirdについて」をクリックすると現在のバージョンが表示され、最新ならば“最新バージョンです”と表示されます。更新がある場合は「更新」をクリックし、更新が完了したら再起動してください。
-------------------------
1.Update to the latest version. Click the three horizontal lines "≡" at the top right and select "Help."
Click "About Thunderbird" to display the current version. If it's up to date, it will show "Thunderbird is up to date." If an update is available, click "Update." Once the update is complete, restart Thunderbird.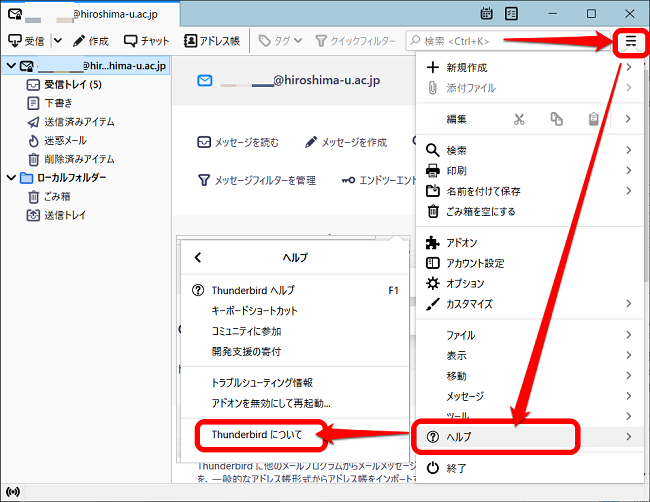
- 該当アカウントを選択し「アカウント設定」をクリックします
--------------
2.Select the relevant account and click "Account Settings."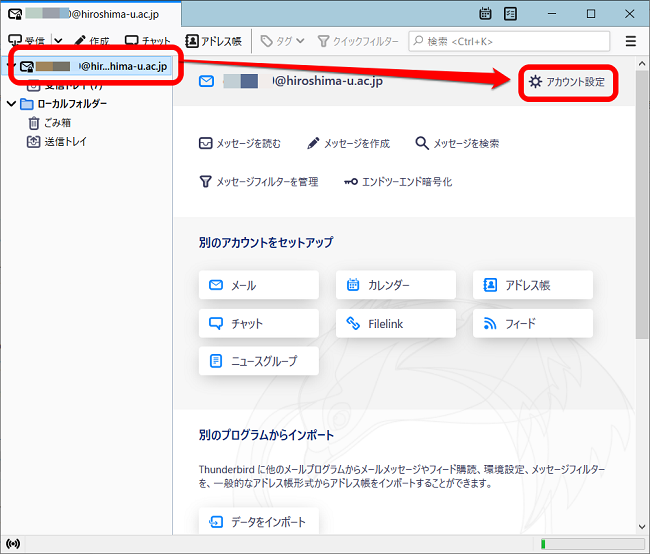
- 最初に、受信サーバーの認証方式の設定を変更します。
左のメニューの「サーバー設定」をクリックし、認証方式の“通常のパスワード認証”の(v)をクリックし「OAuth2」をクリックします。
----------------------
3.First, change the authentication method for the incoming server. In the left menu, click "Server Settings," then click the dropdown next to "Authentication Method: Normal password" and select "OAuth2."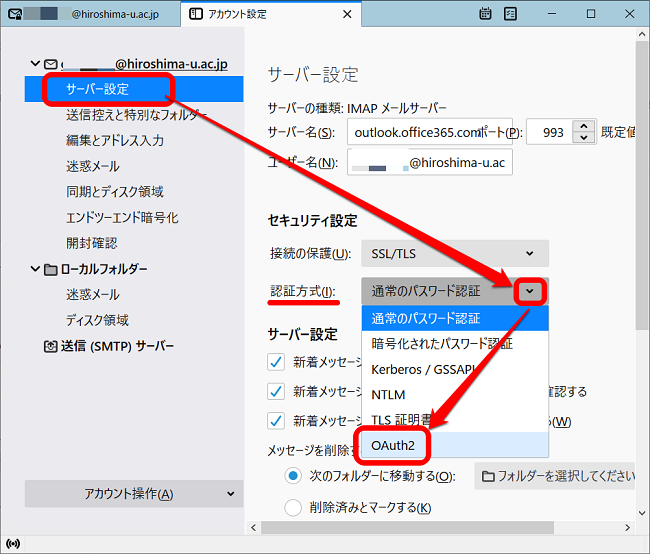
- 認証方式が「OAuth2」になっていることを確認したら、次は”送信サーバー”の設定変更をします。
---------------------
4.After confirming that the authentication method is set to "OAuth2," proceed to change the settings for the outgoing server.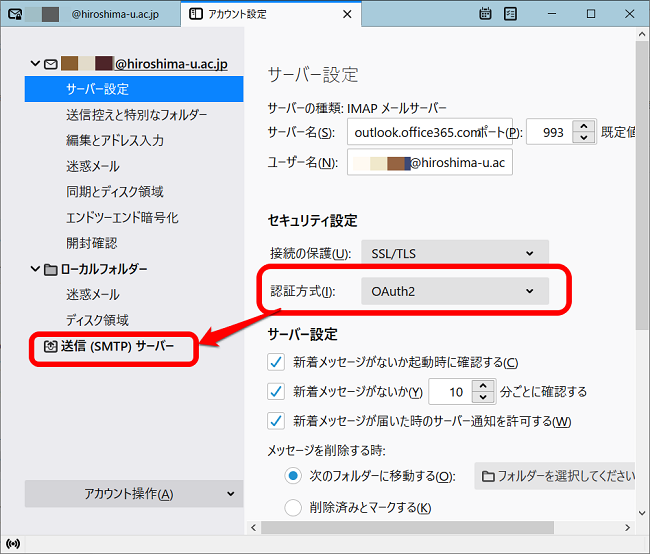
- 左のメニューの「送信(SMTP)サーバー」をクリックします。該当の設定を選択し「編集」をクリックします。
---------------------
5.In the left menu, click "Outgoing (SMTP) Server." Select the relevant setting and click "Edit."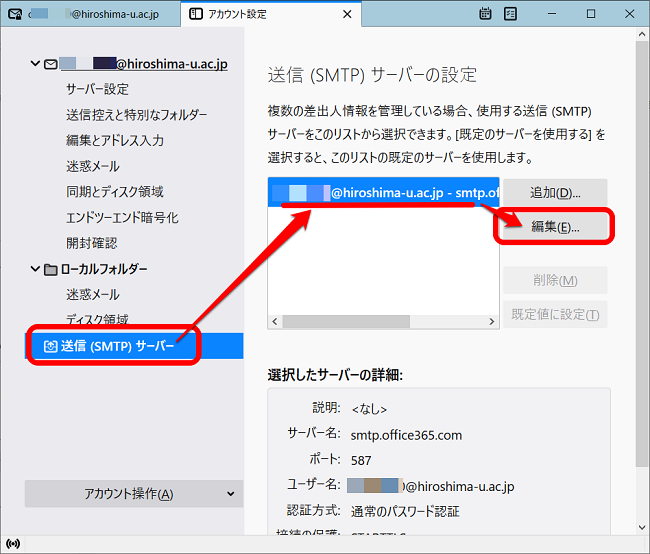
- 認証方式の“通常のパスワード認証”の(v)をクリックし、「OAuth2」をクリックします。
----------------------
6.Click the dropdown next to "Authentication Method: Normal password" and select "OAuth2."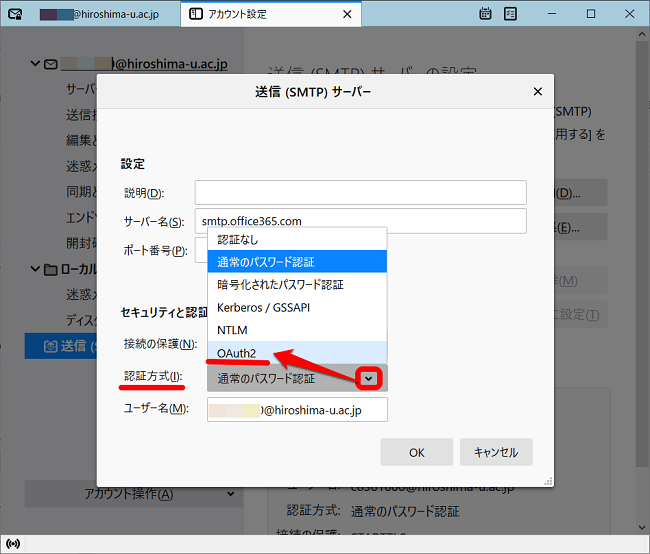
- 認証方式が「OAuth2」になっていることを確認したら「OK」をクリックします。
--------------------
7.Confirm that the authentication method is set to "OAuth2," then click "OK." 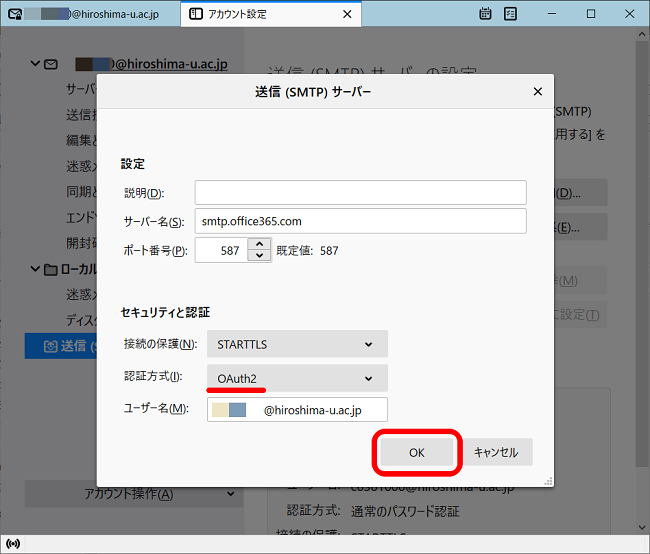 これで、認証方式の変更設定は完了です。一度Thunderbirdを終了してください。
これで、認証方式の変更設定は完了です。一度Thunderbirdを終了してください。
------------------
8.This completes the authentication method changes. Please exit Thunderbird once.- Thunderbirdを起動します。
パスワードを入力する画面が表示されるので広大パスワードを入力し「サインイン」をクリックします。
---------------------
9.Start Thunderbird.
A password entry screen will appear. Enter your HIRODAI password and click "Sign In."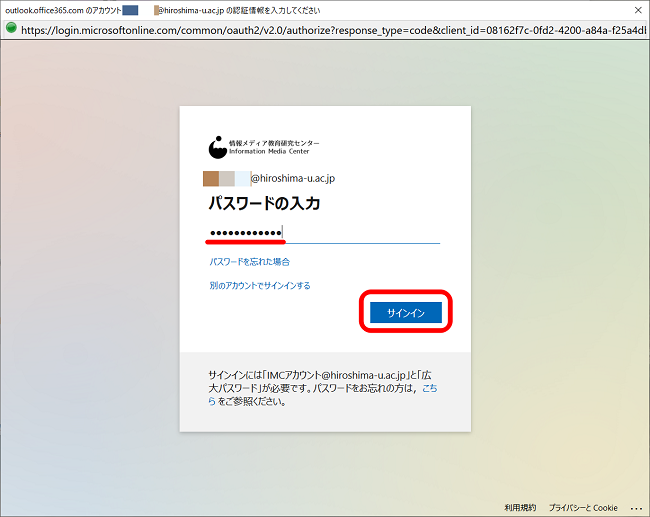
- 「要求されるアクセス許可」の画面が表示されるので、「承諾」をクリックします。(初めて設定した時のみ表示)
--------------------------
10.A "Requested Permissions" screen will appear. Click "Accept." (This screen only appears the first time you configure the settings.)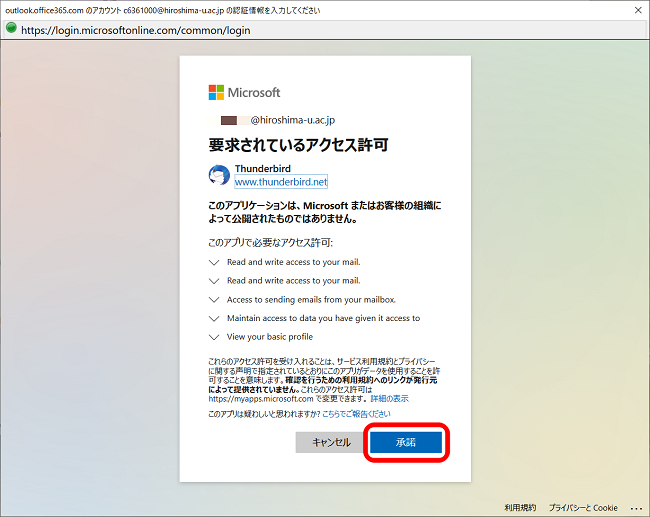
以上で、先進認証への変更は完了です。
-----------------------------
This completes the change to modern authentication.
※次の起動後からは、承諾の画面は表示されません。サインインの画面(パスワード入力画面)が表示された場合は、広大パスワードを入力し、サインインしてください。
----------------------
From the next startup, the acceptance screen will not appear. If the sign-in screen (password input screen) appears, please enter your HIRODAI password and sign in.