FAQ Overview
メディアセンターアカウント(利用登録システム)
どうしてパスワードに有効期限があるのですか?
製作者: Tohru Kondo
最終更新: 2021-03-22
パスワードを忘れた・パスワードの変更方法を知りたい
パスワードを忘れた場合は、広大パスワードの変更窓口(パスワード強制変更端末設置窓口)でパスワード変更を行ってください(※ 学生証または職員証が必要です)。
クラスアカウント、ゲストアカウントのパスワードを忘れた場合は、管理者の方がメディアセンターの窓口で、強制パスワード変更を行ってください(※ 職員証が必要です)。
パスワードを覚えている場合は、下記をご参照の上変更を行ってください。
参考:パスワード変更手順
製作者: imc-assistant
最終更新: 2021-03-03
アカウント名を変更できますか?
アカウント名の変更はできません。
どうしても変更したい場合は、そのアカウントを廃止する必要があります。廃止後、新たにアカウントを登録することになります。
アカウントを登録し直す場合、希望しているアカウントが 既に存在している(他の人が使用している)と登録することができません のでご注意ください。
※学生番号に基づくアカウントは、変更できません。
アカウント廃止については、下記をご参照ください。
なお、メールアドレスとURL名の変更は可能です。
※メールアドレスを変更した場合のみ、メールアドレスと同じ文字列をURLとして選択できます。
変更方法については、下記をご参照ください。
製作者: imc-assistant
最終更新: 2021-03-03
アカウント年度更新やアカウント利用確認が完了したかどうかを確認できますか?
アカウント利用確認は1年目、アカウント年度更新は2年目以降の広島大学在籍者を対象としたアカウント継続利用の確認作業です。
年度更新が完了していない場合、利用登録システムに広大IDでログインすると下記の状態になっています。
- メニューに「アカウント年度更新」が表示されている
- 「アカウントロック予定日」の「年度更新期限」が来年の日付になっていない
利用確認が完了していない場合、利用登録システムに広大IDでログインすると下記の状態になっています。
- メニューに「アカウント利用確認」が表示されている
- 「アカウントロック予定日」に「利用確認期限」が表示されている
利用登録システムに広大IDでログインしてご確認ください。
製作者: imc-assistant
最終更新: 2022-06-24
大学院に進学した場合,アカウント年度更新は必要ですか?
他大学から進学された場合は,「アカウント利用確認」が必要です。
広島大学の学部または博士課程前期から進学し,名寄せが行われている場合は,「アカウント年度更新」が必要です。
名寄せ機能については,こちらをご参照ください。
名寄せされていると,アカウント年度更新の同意文の画面に「アカウント継続利用」として進学前のアカウントが表示されます。
このチェックボックスのチェックを外すと進学前のアカウントがロックされますので,ご注意ください。
アカウントがロックされると,進学前のアカウントのメールアドレスの引き継ぎやデータの移行等ができなくなります。
製作者: imc-assistant
最終更新: 2022-10-06
アカウントがロックされた状態で使えるサービス・機能はありますか?
広大IDのパスワード変更とロック解除のための利用登録システムへのログインが可能です。
アカウントがロックされた状態でも、広大IDのパスワードを変更するとアカウントのパスワードも同じものに同期されます。ご注意下さい。
製作者: imc-assistant
最終更新: 2021-03-03
利用登録システムに広大IDでログインすると「ロック解除」のボタンが表示されています。どうしてですか?
製作者: imc-assistant
最終更新: 2021-03-03
進学前のアカウントから新しいアカウントへメールデータを移行できますか?
製作者: imc-helpdesk
最終更新: 2020-08-24
アカウントがロックされるのはどういう時ですか?
下記のいずれか,または両方の理由でアカウントがロックされることがあります。
- アカウント年度更新の未更新・アカウント利用確認の未実施
- 初期パスワードの未変更(初期パスワードは、8桁の文字列です!)
どちらの場合も,アカウントがロックされる前日まで数回に渡り広大メール宛にリマインドメールを送信します。必ず広大メールを確認し、見落としがないようご注意ください。
製作者: imc-helpdesk
最終更新: 2022-12-05
アカウントがロックされました。ロック解除方法を教えてください。
下記のいずれかの理由でアカウントがロックされることがあります。
- アカウント年度更新の未更新
アカウント年度更新の「未更新アカウント再開手順」をご参照ください。 - アカウント利用確認の未実施
アカウント利用確認の「手順」をご参照ください。 - 初期パスワードからの未変更
パスワード変更手順の「広大IDでの変更方法」をご参照ください。 - 自分でアカウントに自主ロックをかけている
利用登録登録システムに広大IDでログインし、自主ロックを解除してください。
自主ロック以外の場合は,アカウントがロックされる前日まで数回に渡りリマインドメールを送信しますので,見落としがないようご注意ください。
製作者: imc-helpdesk
最終更新: 2022-07-04
広大メール
[HUC12 SPAM WARNING] という件名のメールが届きましたが,どうすればよいですか?
製作者: imc-helpdesk
最終更新: 2020-08-17
広大メールを他のメールサービス(Gmail等)に転送できますか?
製作者: imc-helpdesk
最終更新: 2021-10-28
Outlook, Mac標準メーラー, iOS標準メーラーでPOPやIMAPは利用できますか?
製作者: imc-helpdesk
最終更新: 2021-10-27
メール送信が突然できなくなります(Mac Mailの場合)
製作者: imc-assistant
最終更新: 2020-07-21
自分宛ではない迷惑メールが届きます。どうしてですか?
送信されたメールのBccにあなたのアドレスが入力されていたと考えられます。 その場合、宛先(To)にメールアドレスは表示されません。
自分宛ではないメールを受け取り、内容が身に覚えの無いものでしたら、返信などせずに削除してください。
電子メールの機能には、To(宛先)、Cc(カーボンコピー;コピーを送信する)以外に、Bcc(ブラインドカーボンコピー)という機能があります。
Bccとは、メッセージヘッダーに宛先を載せずに送信できる機能です。 ToやCcで送られた人は、Bccで誰に送ったのかを知ることができません。 またBccで送られた人も、他のBccで送られた人を知ることができません。
迷惑(スパム)メールの場合、通常、専用のプログラムを利用して送信することがほとんどで、ToやCcなどのヘッダ情報は収集されたアドレスが適当に埋め込まれています。
Bccの機能もプログラムで自動的にかつ大量に実現されていると考えられます。その中に、たまたまあなたのアドレスが書き込まれたのでしょう。
スパムメールを完全に防ぐことは困難です。無視して削除してください。 スパムメールが大量に届き、お困りの場合には、 「迷惑メール振り分け機能を有効にする」「お使いのメールソフトの振り分け機能を設定する」などの対策をお願いいたします。
参考:FAQ(迷惑メール振り分け機能はありますか)
製作者: imc-assistant
最終更新: 2021-04-15
Thunderbirdの設定ウィザードでアカウント設定ができない
製作者: imc-assistant
最終更新: 2020-07-21
Outlookでメール送信すると、「配信に失敗した」と表示され送信できません
Outlookからメールを送信した際、以下のように本文中に「INVALID」文字列を含むエラーメールが 返信される場合があります。 この場合、次の手順を試してみてください。
- オートコンプリートのリストのクリアを行ってから Outlook 2010 の再起動を行う。 (Outlook 2010 で [ファイル] タブ-[オプション]-[メール] をクリックし [オートコンプリートのリストを空にする] をクリックする)
- アドレスを Excel から貼り付ける場合は、メモ帳にいったん貼り付けてから、メモ帳でコピーし直して、アドレスに貼り付けて送信する。
これを行っても、同様な現象が解消しない場合は、問い合わせフォームよりお問い合わせください。
■ エラーメールの内容
Subject: 配信不能: XXXXXXXXXX 次の受信者またはグループへの配信に失敗しました: xxxx@hiroshima-u.ac.jp (INVALID:xxxxx@hiroshima-u.ac.jp) このメッセージは、受信者のメール システムによって拒否されました。受信者のメール アドレスを確認してこのメッセージを再送信するか、受信者に直接お問い合わせください。この問題を解決するためのヒントについて詳しくは、「Exchange Online の DSN コード 5.1.0」をご覧ください。問題が引き続き発生する場合は、ヘルプデスクにお問い合わせください。 管理者向けの診断情報: 生成サーバー: SIXPR04MB288.apcprd04.prod.outlook.com IMCEAINVALID-xxxxxx+40hiroshima-u+2Eac+2Ejp@apcprd04.prod.outlook.com Remote Server returned '550 5.1.0 RESOLVER.ADR.InvalidInSmtp; encapsulated INVALID address inside an SMTP address (IMCEAINVALID-)’
製作者: imc-assistant
最終更新: 2020-08-23
ウェブメール(Web版Outlook)で送信する場合、表示名(差出人情報)を変更できますか?
差出人表記とは、例えば From : メディア 太郎 <media-taro@hiroshima-u.ac.jp> の「メディア 太郎」の部分の表示です。 変更は利用登録システムでできます。 初期状態は人事データの表記(主として漢字表記)になっています。
- メディアセンター利用登録システム(アカウントでログイン)でIMCアカウントとそのパスワードでログインをして下さい。
- 上部(または、右上の名前の横の三本線の中)の「アカウント」をクリックし、表示される「メニュー」の中から ”メール表示名の変更” をクリックして下さい。
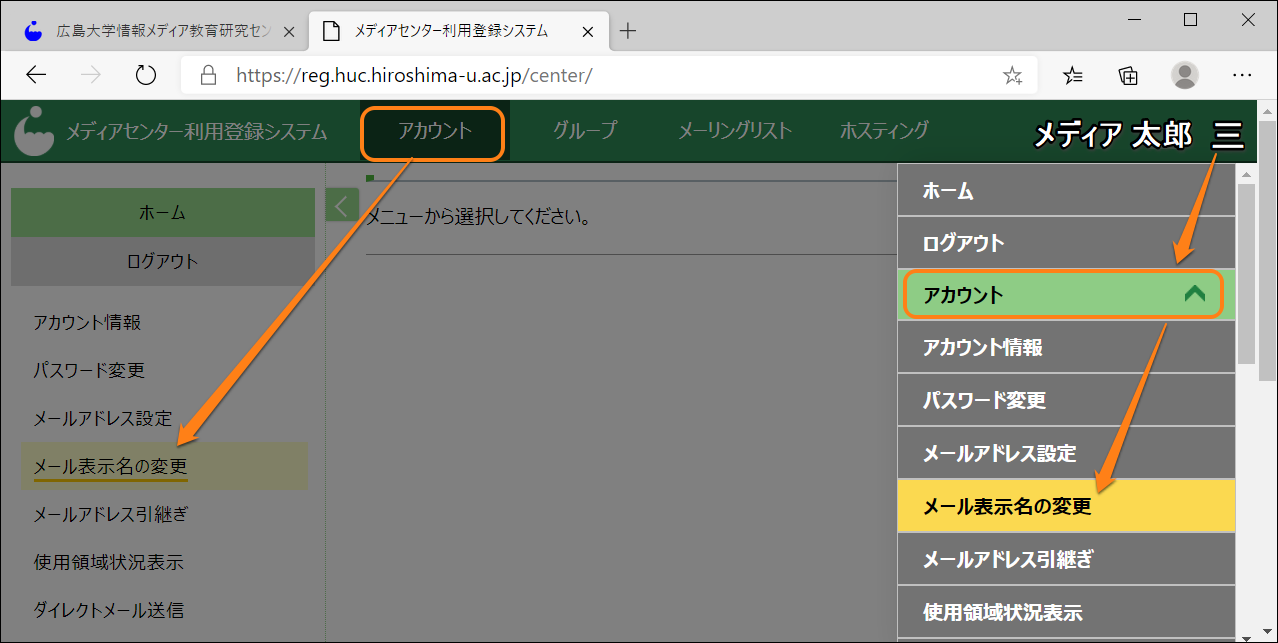
- 表示されるページの「新しい設定内容」に、希望される表示名を入力してください。
- 入力が終わったら[確認]ボタンをクリックしてください。
- 変更内容を確認し、左下に表示される[OK]ボタンをクリックしてください。
製作者: imc-assistant
最終更新: 2020-09-23
ウェブメールでメールにファイルを添付できません
ウェブメール(Microsoft365)で、メールを作成しファイルを添付しようとすると「Onedrive for business への接続中に何らかのエラーが発生しました。ナビゲーションバーまたはアプリ起動ツールから Onedrive にアクセスできます。」というメッセージが出てくることがあります。
この場合、ファイルを添付するだけであればエラーを無視し、左側に出ている「コンピュータ」を選択すれば、添付ファイルの選択画面になります。
なお、一度、Onedriveを起動することでこのエラーは出なくなります。
起動方法は次の通りです。
- Microsoft365の左上にあるアプリランチャー(四角いマーク)をクリック
- 表示されるメニューから OneDrive をクリックして起動
製作者: imc-assistant
最終更新: 2021-04-15
進学前のアカウントから進学後のアカウントへMicrosoft365の連絡先を移行できますか?
はい。移行(コピー)できます。
但し、進学前の旧アカウントの削除猶予期間内に行ってください。
→ アカウントの状態については、こちら
以下をご参照ください。
製作者: imc-assistant
最終更新: 2020-08-23
進学前のアカウントから新しいアカウントへメールデータを移行できますか?
移行できます。
ただし、現在(2019.3)ウェブメール(office365 Web版outlook)上ではできませんので、別のメールソフトを使って移行する方法を説明いたします。
※移行作業は離籍してから 30日( 延長申請したら、90日)以内にしてください。
参考:アカウントを利用できる期間
移行方法はこちらのページを参考にしてください。
製作者: imc-assistant
最終更新: 2020-08-24
迷惑メール振分機能はありますか?
製作者: imc-helpdesk
最終更新: 2023-08-08
必要なメールが迷惑メールに振り分けられていました。対策はありますか?
迷惑メールの振り分けはOffice365での自動判定であり、まれに誤判定が起こることはありえます。
また、一つのメールを迷惑メールフォルダに移動させることで、その後その差出人からのメールを自動的に迷惑メールと判定するようになります(学習機能)。
まず、必要なメールがoffice365の迷惑メール振り分けで振り分けられたかどうかを確認してください。
必要なメールが迷惑メールフォルダに入ってしまった場合、「迷惑メールではない」と指定することで、通常のメールフォルダに戻すと同時に、その差出人のメールを除外登録(今後は迷惑メールとしない)することができますので、お試しください。
除外登録の手順は、下記のとおりです。
- Microsoft365ポータルにログインする
- 「outlook」アイコンをクリックする
- メール一覧から該当のメールを選択し、右クリックでメニューを表示する
- 「レポート」ー「迷惑メールではない」を選択する
また、予め条件を指定して、迷惑メールに振り分けられないようにしておくこともできます。
その手順は、下記のとおりです。
- Microsoft365ポータルにログインする
- 「outlook」アイコンをクリックする
- メール画面の右上にある歯車のアイコンをクリックし、「Outlook のすべての設定を表示」を選択する
- 「メール」の「迷惑メール」を選択する
- 「信頼できる差出人とドメイン」に送信者またはドメインを追加し、「保存」をクリックする
当センターのメーリングリストサービスを利用したメールが迷惑メールになってしまう場合は信頼できるドメインとして「ml.hiroshima-u.ac.jp」を登録してみてください。
なお、広島大学ではSPFという迷惑メール対策を運用しています。
SPF判定で「Fail」となったメールは迷惑メールと判定されます。
SPFが原因で迷惑メールと判断されたかどうかについて確認が必要な場合は、メディアセンターにお問い合わせください。
確認には、メールのヘッダ情報が必要です。
SPFとは (財団法人インターネット協会より)
http://salt.iajapan.org/wpmu/anti_spam/admin/tech/explanation/spf/
製作者: imc-helpdesk
最終更新: 2023-11-06
セーフリンクについて教えてください
- リンクの安全性は誰が判定しているのですか?
マイクロソフト社が判定しています。 - メールのURL書き換え時に、誰かがメールを閲覧しているのですか?
機械的に書き換えられますので、閲覧はしていません。 - セーフリンクの判断は必ず正しいですか?
判定漏れもあり、必ず安全とは言い切れないので、ご自身での確認も合わせてお願いします。 - URLが書き換えられたメールをそのまま学外へ転送したらどうなりますか?
書き換えられたURLのまま転送され、そのURLを開くとセーフリンクが機能します。 - セーフリンク機能をやめる方法はありますか?
教職員および学生に適用しているため、個々での設定変更はできません。 - セーフリンクで書き換えられる前のURLを表示する方法はありますか?
こちらのページで確認ができます(IMCアカウントと広大パスワードでご利用ください)。
上のテキストエリアにセーフリンクされたURLを貼り付け、【de-safelink】 のボタンを押すと、下のテキストエリアに書き換えられる前のURLが表示されます。
製作者: imc-helpdesk
最終更新: 2021-03-05
認証画面で「不明なエラーが発生しました」と表示される
製作者: Tohru Kondo
最終更新: 2021-04-26
メールクライアントのThunderbirdを先進認証に対応した設定に変更できますか?
はい、できます。
現在使っているThunderbirdの認証方式を変更することで対応可能となります。ただし、次の条件があります。
- Thunderbirdは、最新にアップデートしてから設定してください
- 古いバージョンだと設定できたとしても対応していません(バージョン78.3.1以降)
- 以下は、Thunderbird78.14.0での設定画面になります
- 最新版にアップデートします。右上の三本線「三」をクリックし、「ヘルプ」をクリックします。
「Thunderbirdについて」をクリックすると現在のバージョンが表示され、最新ならば“最新バージョンです”と表示されます。更新がある場合は「更新」をクリックし、更新が完了したら再起動してください。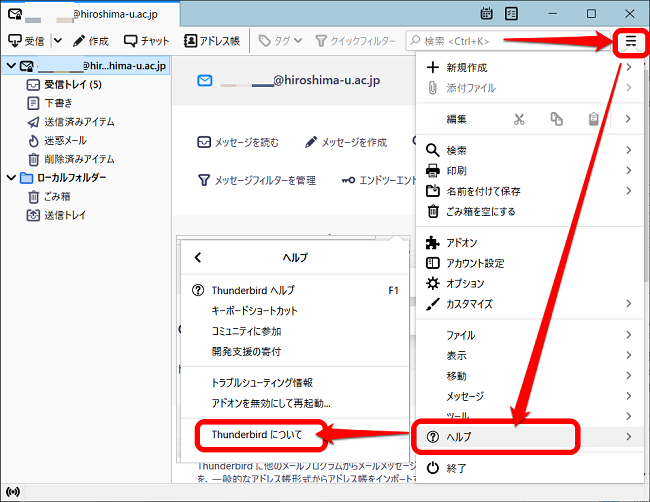
- 該当アカウントを選択し「アカウント設定」をクリックします
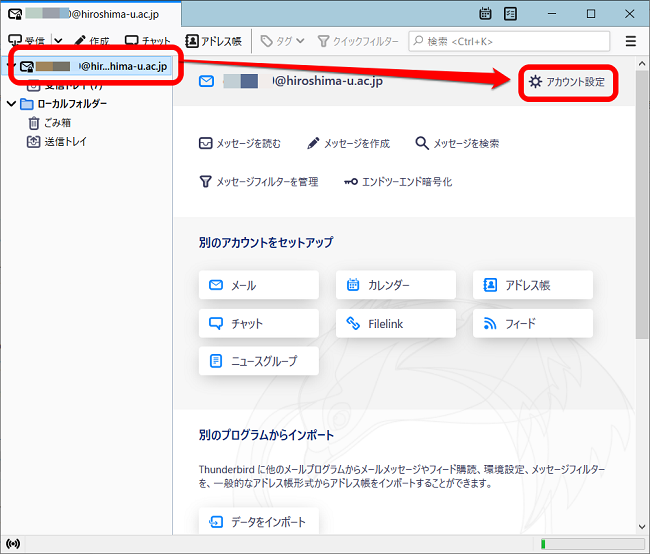
- 最初に、受信サーバーの認証方式の設定を変更します。
左のメニューの「サーバー設定」をクリックし、認証方式の“通常のパスワード認証”の(v)をクリックし「OAuth2」をクリックします。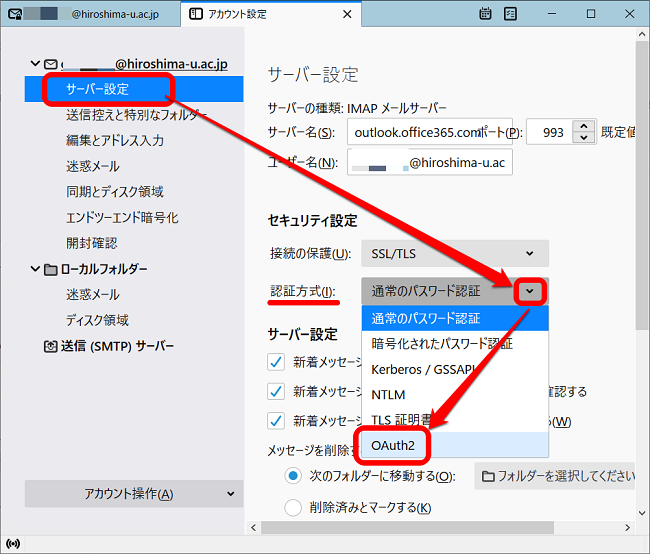
- 認証方式が「OAuth2」になっていることを確認したら、次は”送信サーバー”の設定変更をします。
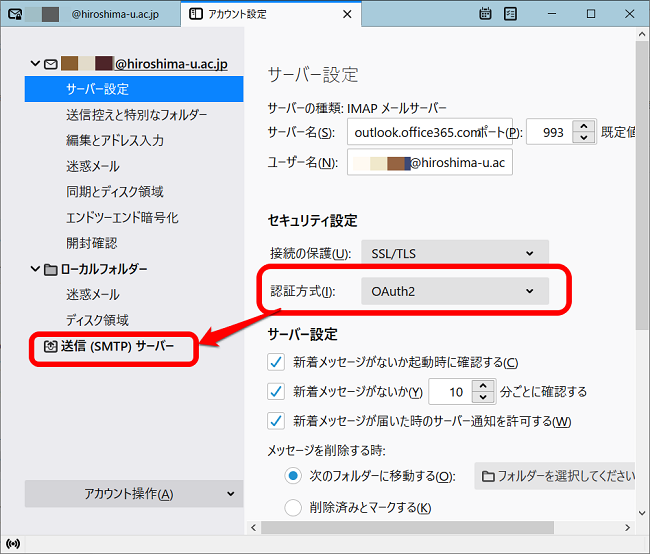
- 左のメニューの「送信(SMTP)サーバー」をクリックします。該当の設定を選択し「編集」をクリックします。
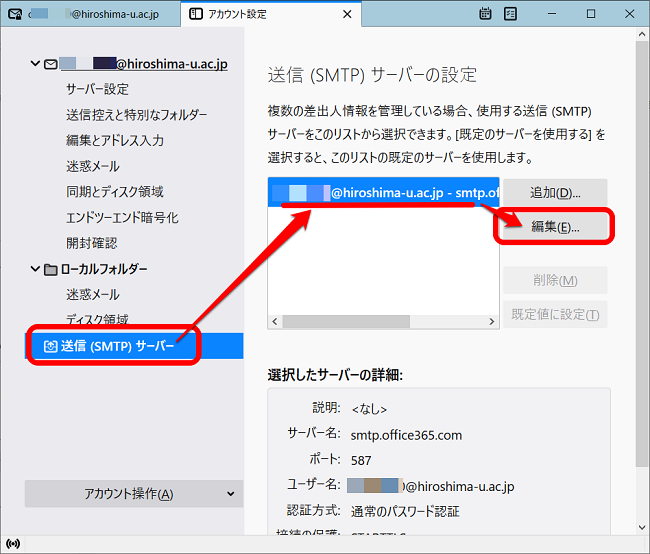
- 認証方式の“通常のパスワード認証”の(v)をクリックし、「OAuth2」をクリックします。
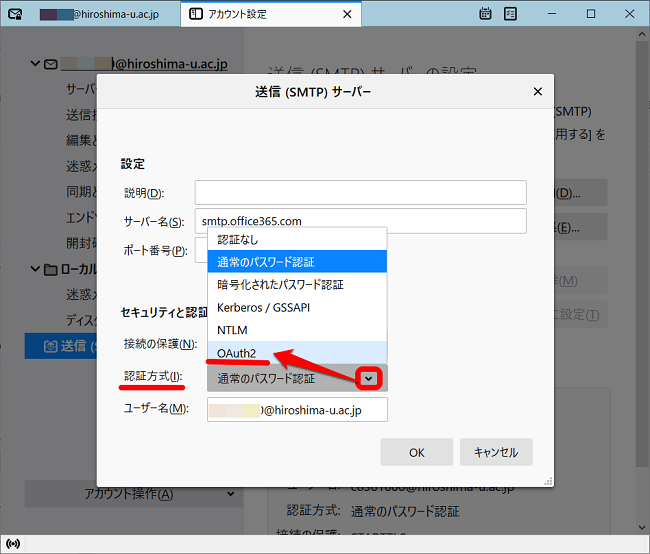
- 認証方式が「OAuth2」になっていることを確認したら「OK」をクリックします。
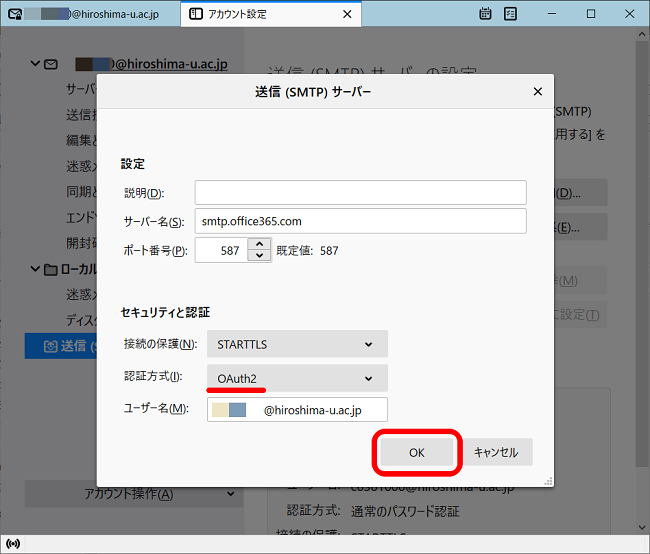
これで、認証方式の変更設定は完了です。一度Thunderbirdを終了してください。 - Thunderbirdを起動します。
パスワードを入力する画面が表示されるので広大パスワードを入力し「サインイン」をクリックします。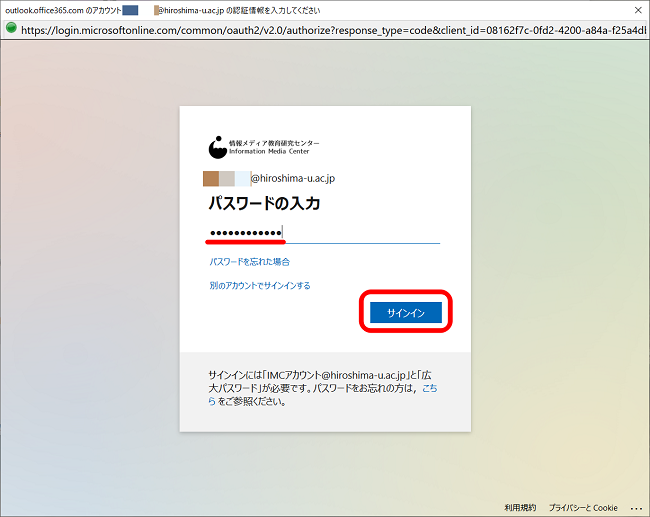
- 「要求されるアクセス許可」の画面が表示されるので、「承諾」をクリックします。(初めて設定した時のみ表示)
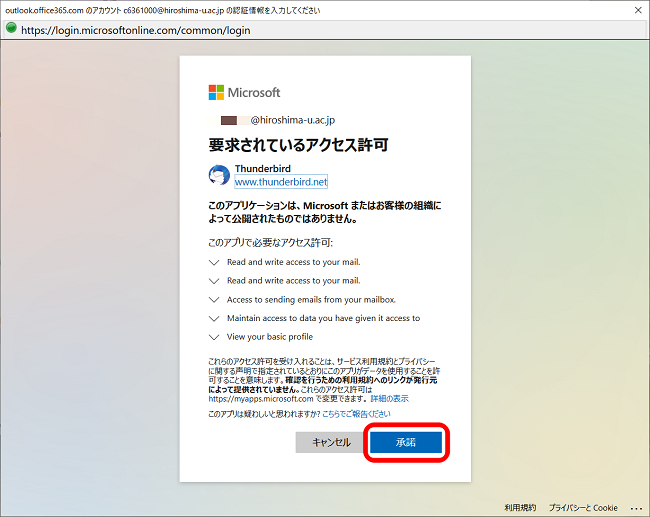
以上で、先進認証への変更は完了です。
※次の起動後からは、承諾の画面は表示されません。サインインの画面(パスワード入力画面)が表示された場合は、広大パスワードを入力し、サインインしてください。
製作者: imc-helpdesk
最終更新: 2021-10-22
個人ではなく組織の受付のようなメールアドレスを作れますか?
はい,作れます。
メーリングリストとグループの二つの方法があります。
それぞれの特徴を挙げますのでご検討ください。
- メーリングリスト
登録された個人などのメールアドレスに配布(配送)されます。
広大メール以外の学外メールアドレスでも登録できます。
アドレスが「任意の文字列@ml.hiroshima-u.ac.jp」のように@以下にmlが付きます。
各個人に配布されサーバには保管されません。各自で受け取り、保管などが必要です。 - グループ
個人に配送されるのではなく、サーバの特定領域に届きます。
確認できるのはIMCアカウント所有者のみです。
アドレスは「グループ名@hiroshima-u.ac.jp」のようになります。
ウエブメール、アプリ版のoutlookなど、グループ宛メールを確認できる環境が限られます。
詳細は各サービス案内ページをご参照ください。
製作者: imc-helpdesk
最終更新: 2021-12-13
[Outlook] POPからExchangeに設定変更できますか?
すでにある設定を変更することはできません。
「POP受信を無効にして,Exchange設定を追加する」,または「POP設定を削除して,新たにExchange設定を作成する」という流れになります。
*先進認証に対応しているのは,Outlook2016以降のバージョンです。
その手順は,下記のとおりです。
POP受信を無効にする
- Outlookの「送受信」→「送受信グループ」→「送受信グループの定義」を開く
- 「すべてのアカウント」を選択して,「編集」をクリックする
- 広島大学のメールアドレスを選択して,一番上の「この送受信グループに選択された
アカウントを含める」のチェックを外し,「OK」をクリックする
「送受信グループ」の画面を「閉じる」
Exchange方式の設定を作成する
- Outlookの「ファイル」→「アカウント設定」→「プロファイルの管理」→
「電子メールアカウント」をクリックし,「新規」をクリックする - 必要な情報(名前,メールアドレス,パスワード)を入力し,「次へ」をクリックする
- サインインして,認証を行う
多要素設定の認証を求められたら,設定している方法で認証を行う - 設定が完了したらOutlookを終了し,再度開いて設定ができていることを確認する
この手順でうまく行かない場合は,次の方法をお試しください。
- Outlookの「ファイル」→「情報」→「アカウント設定」を開く
- 「データファイル」タブをクリックして該当するPOP設定のアドレスを選択し,
「ファイルの場所を開く」をクリックする - エクスプローラーでデータの入ったフォルダが開くので,このフォルダを開いた状態で
Outlookは終了する(終了しないとバックアップが取れません) - Outlookの終了を確認し,開いているエクスプローラーの画面にあるデータファイル
(.pstファイル)をコピーして,デスクトップ等の別の場所に貼り付ける(退避させる)
エクスプローラーの画面は開いたままにしておいてください
POP方式の設定を削除する
- Outlookの「ファイル」→「情報」→「アカウント設定」を開く
- 「メール」タブで該当するPOP設定の行を選択し,「削除」をクリックする
「続行しますか?」と聞かれたら,「はい」をクリックする
Exchange方式の設定を作成する
- Outlookの「ファイル」→「情報」→「アカウント設定」を開く
- 「メール」タブで「新規」をクリックする
- メールアドレス欄に広大メールのアドレス(...@hiroshima-u.ac.jp)を入力して,
「接続」をクリックする - パスワードを聞かれたら入力する(聞かれない場合もあります)
多要素設定の認証を求められたら,設定している方法で認証を行う - 設定が完了したらOutlookを終了し,再度開いて設定ができていることを確認する
バックアップしていたメールを見られるようにする
- エクスプローラーで,データファイルがあるかどうかを確認する
なくなっていたら,最初の手順で取っておいたバックアップファイルを貼り付ける - Outlookの「ファイル」→「開く/エクスポート」→「インポート/エクスポート」を
クリックする - 「他のプログラムまたはファイルからのインポート」→「Outlookデータファイル
(.pst)」→「参照」でデータファイルを選択し,画面の指示に従って進む
製作者: imc-helpdesk
最終更新: 2022-10-27
[Macメール] POPからExchangeに設定変更できますか?
すでにある設定を変更することはできません。
POP設定を使用できない状態に(または削除)して,新たにExchange設定を作成する,という流れになります。
*先進認証に対応しているのは,10.14 Mojave以降のバージョンです。
その手順は,下記のとおりです。
- まず,POP受信したメールデータのバックアップを取ります
メールの画面でバックアップしたいフォルダの上で右クリック(Control+クリック)し,
「メールボックスを書き出す」をクリックする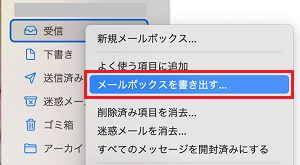
- デスクトップ,書類等適当な場所を選択し,「新規フォルダ」をクリックして新しく
フォルダを作成し(例では「Mail_backup」),「選択」をクリックする
保存されているメールの量によっては,時間がかかることがあります
必要なフォルダをすべてこの方法で書き出しておく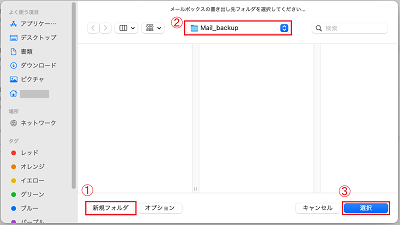
- 次に,バックアップを取ったデータを読み込みます
メニューの「ファイル」→「メールボックスを読み込む」をクリックする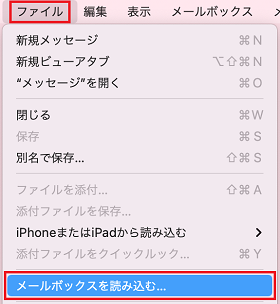
- 「Apple Mail」にチェックを入れて「続ける」をクリックし,手順2.で書き出した
フォルダを開き,読み込みたいフォルダを選択(複数選択可)して「選択」をクリックする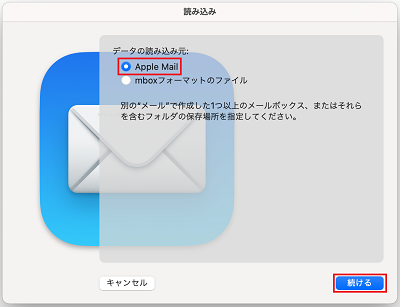
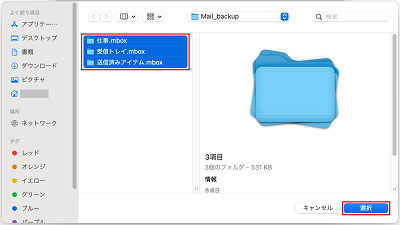
- 読み込む項目を確認して,「続ける」をクリックする
保存されているメールの量によっては,時間がかかることがあります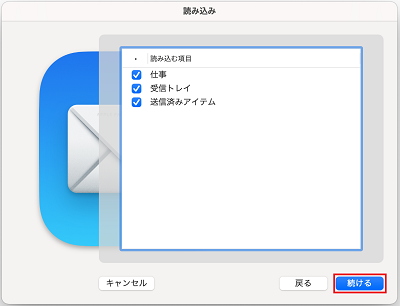
- 「完了」をクリックし,メールの画面の「このMac内」に読み込んだフォルダが
作成されていることを確認する(「読み込み」はわかりやすい名前に変更可)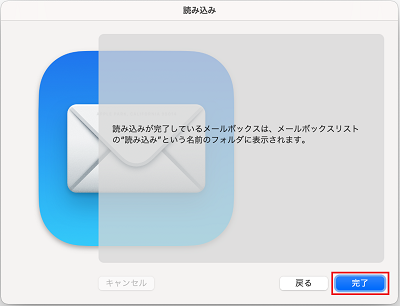
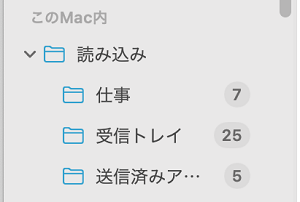
- 「システム環境設定」→「インターネットアカウント」にあるPOP設定を選択し,
「このアカウントを使用」のチェックを外す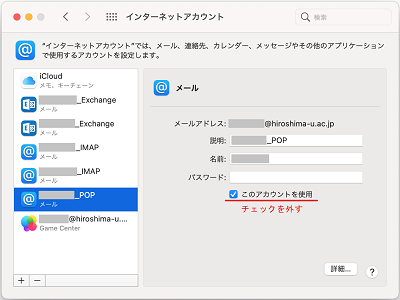
この作業を行うとメールの画面からこのアカウントが消えますが,チェックを入れると
メールの画面に表示されます(パスワードを求める画面が表示される)
削除してもかまわない場合は,左下の「−」をクリックしてください - 「Mac 標準メーラー(メール)の設定方法」を参照して,Exchange設定を追加する
Exchangeの内容が反映されるまでに,時間がかかることがあります
製作者: imc-helpdesk
最終更新: 1970-01-01
[Windows] Outlookのプロファイル再作成方法
WindowsのOutlookが起動しない,起動に時間がかかるなど正常に動作しない場合は,プロファイルを作成し直すと改善することがあります。
手順は下記の通りです(Outlookを終了した状態で行ってください)。
- コントロールパネルを開き,[ユーザーアカウント] → [Mail (Microsoft Outlook)] をクリックする
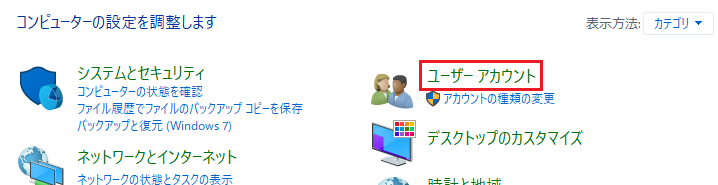
↓
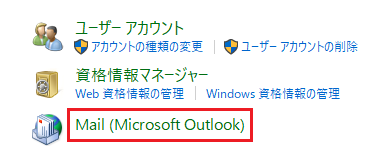
- 「プロファイルの表示」をクリックする。
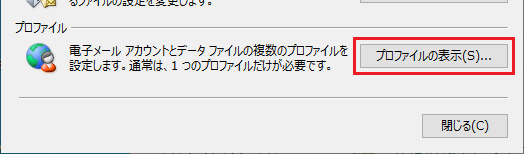
- [追加] をクリックして,「プロファイル名」に「Outlook2」と入力し,「OK」をクリックする(他の名前でもかまいません)。
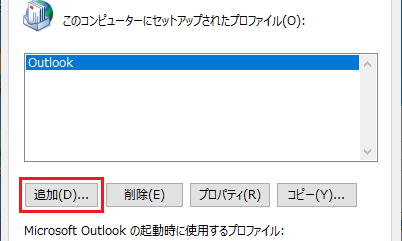
↓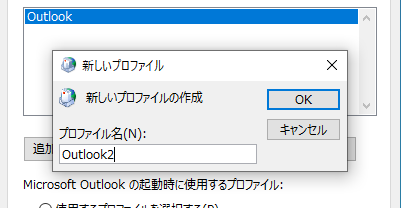
- 「自動アカウントセットアップ」の画面が開くので,アカウントの情報を入力して「次へ」をクリックし,サインインする。
「すべてのアプリにサインインしたままにする」では「いいえ,このアプリにのみにサインインします」をクリックし,「セットアップの完了」画面で「完了」をクリックする。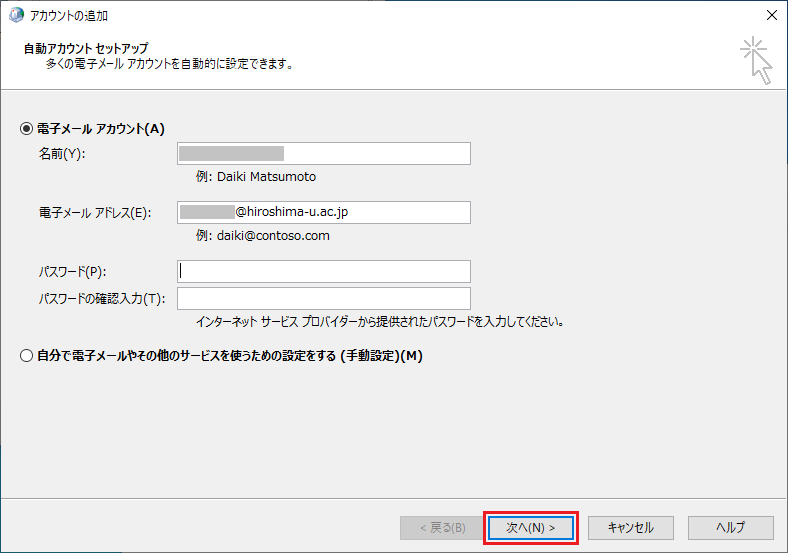
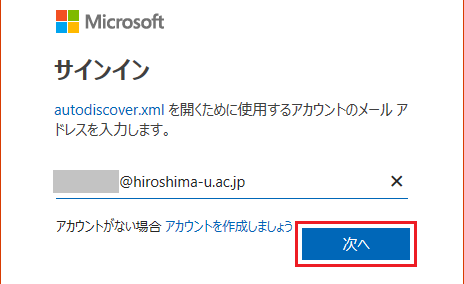
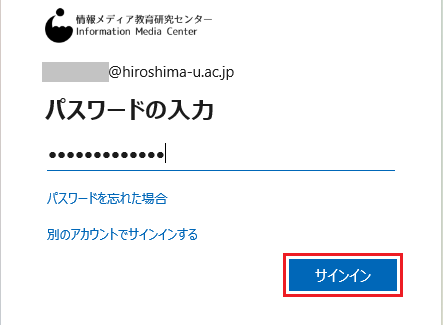
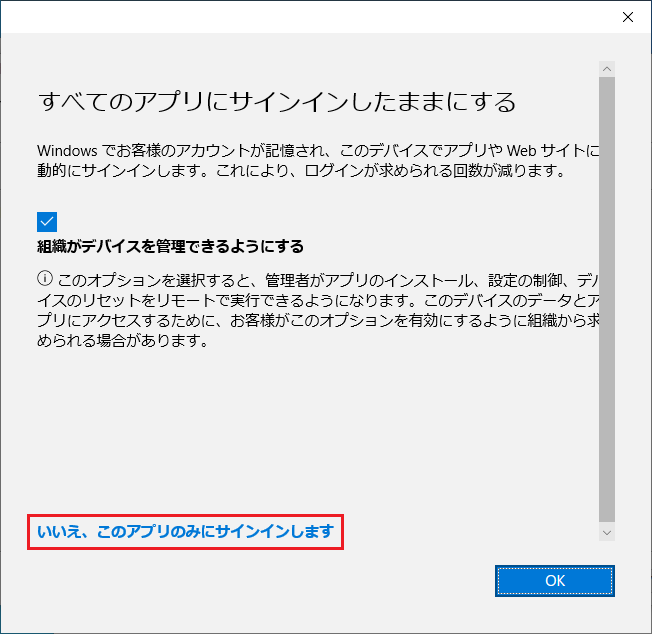
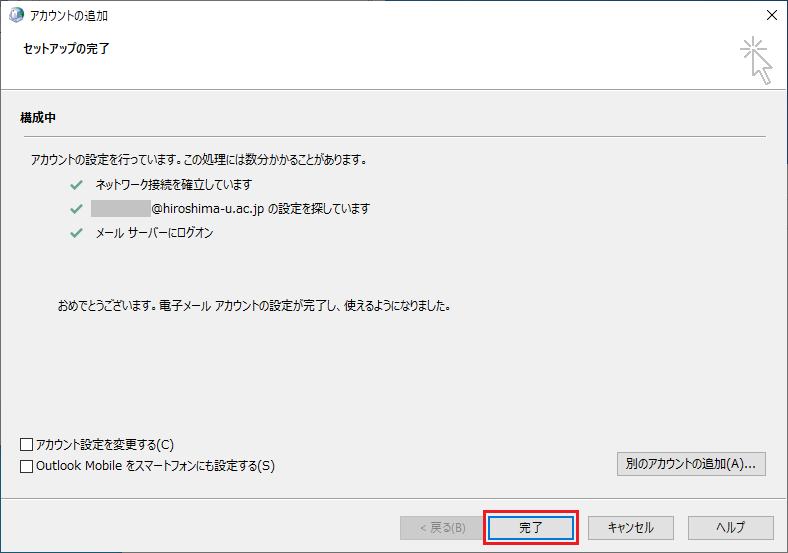
- プロファイルの画面に戻り,画面下側の「常に使用するプロファイル」にチェックを入れて作成したプロファイル(Outlook2)を選択し,「適用」→「OK」で画面を閉じる。
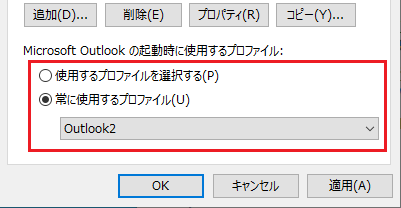
設定後,Outlookを起動すると,先ほど作成したプロファイルで起動します。
製作者: imc-helpdesk
最終更新: 2023-07-05
検疫されたメールの確認方法
広大メールで利用しているoffice365のメールサーバでは,検疫という機能が働いています。
この機能は特に危険なメールを隔離するもので,検疫されたメールの多くは不正メールですが,極稀に正当なメールが誤判定されることがあります。
送られたはずのメールが届いておらず,迷惑メールフォルダにも振り分けられていない場合は,こちらのURLにアクセスして,検疫されたメールをご確認ください。
正当なメールが誤って検疫されていた場合は,下記の手順でリリースの要求をすることができます。
- 検疫にアクセスし,IMCアカウント@hiroshima-u.ac.jp と広大パスワードでログインする。
<ログイン後に表示される検疫されたメールの一覧>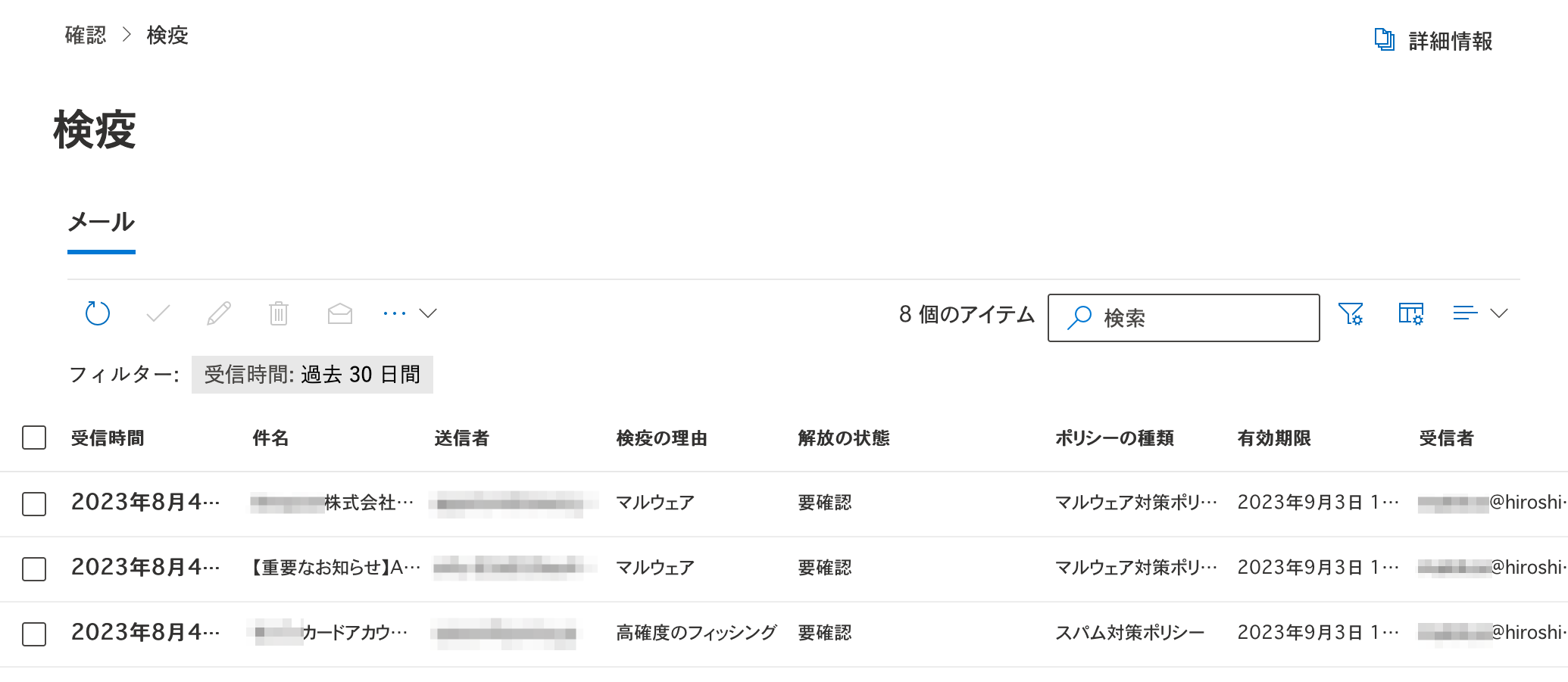
- 内容を確認したいメールにチェックをつけて,プレビューをクリックする。
※URLをクリックしたりしないよう,慎重にご確認ください。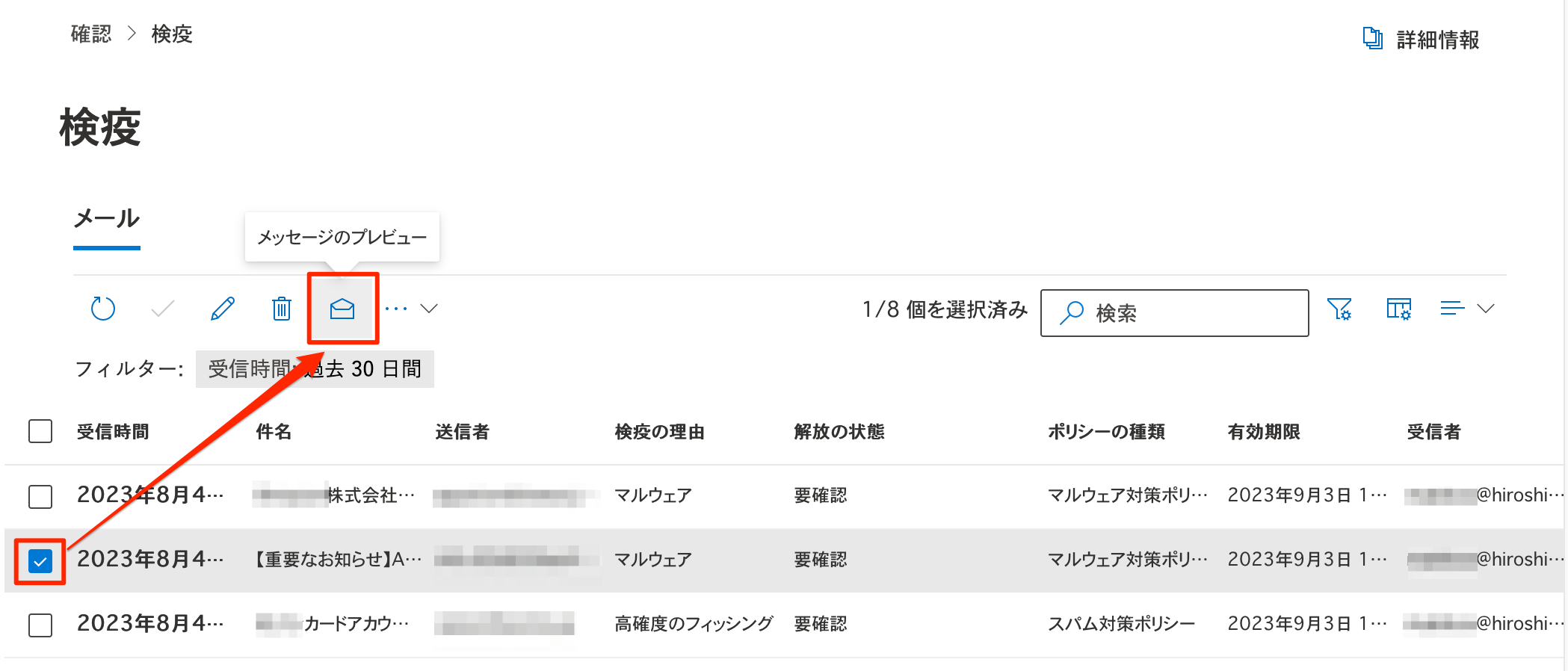
- 必要なメールであった場合は,チェックを入れて「リリースの要求」をクリックする(複数選択可能)。
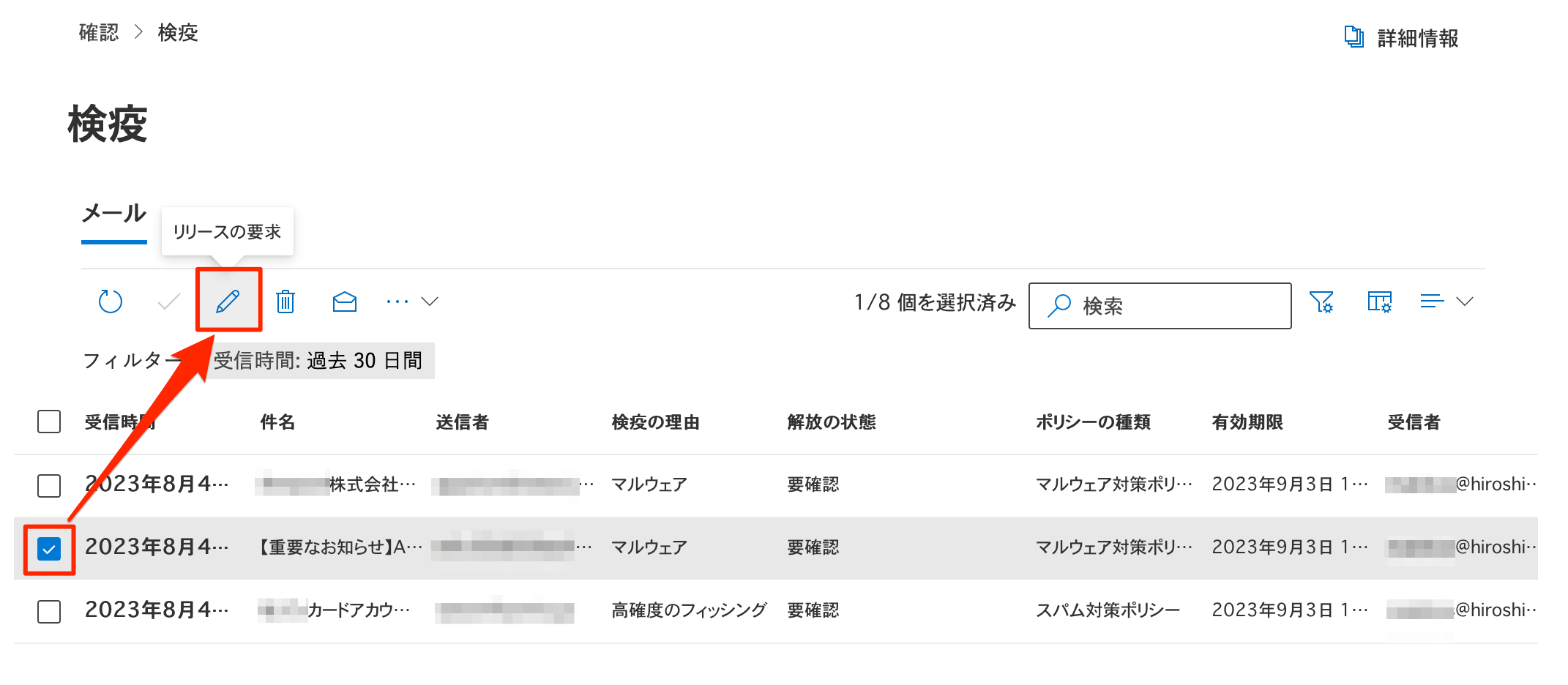
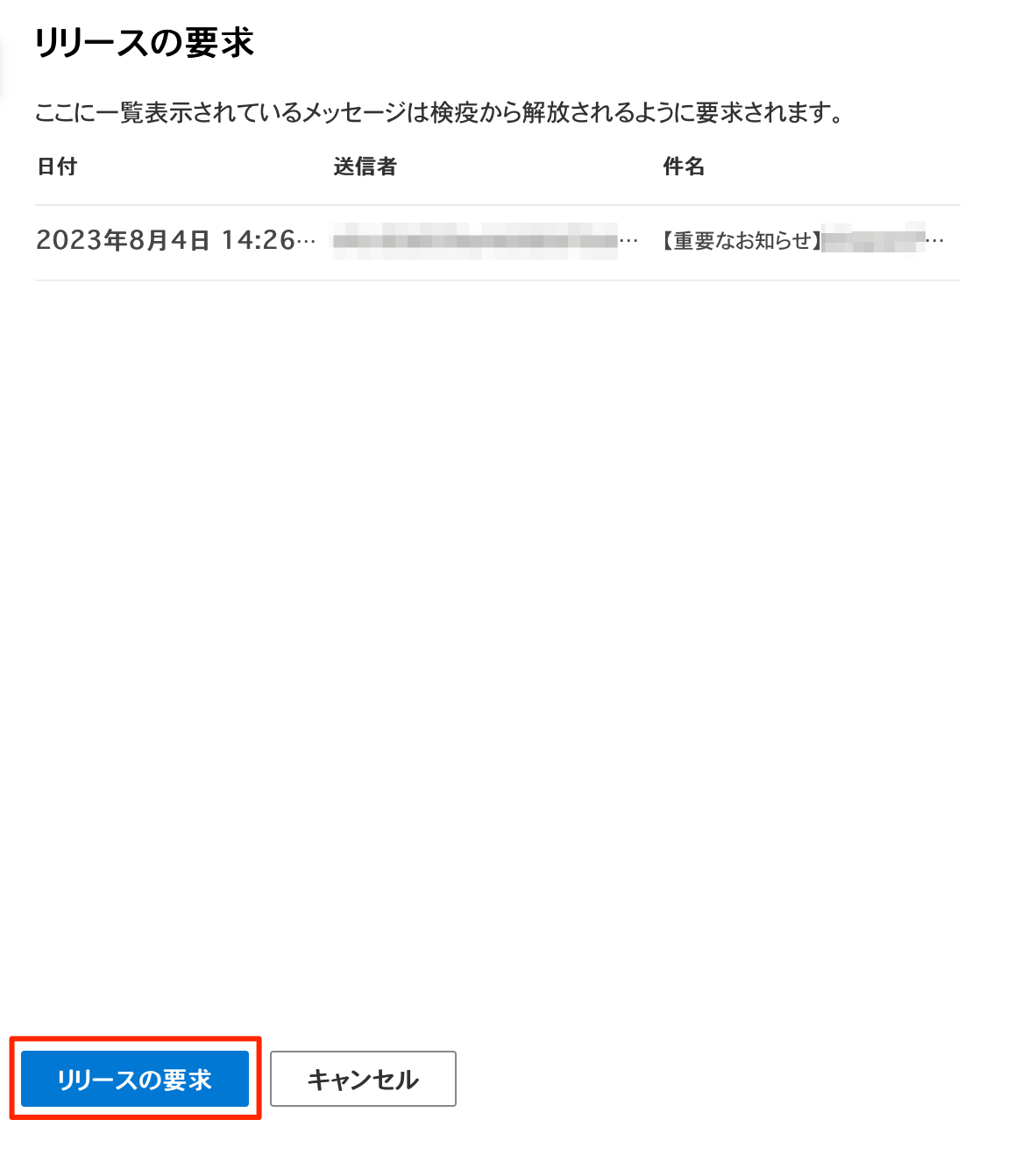
リリースの要求を行ったら,その旨を問い合わせフォームからお知らせください。
その際は、受信時間、件名、送信者などの情報を添えてください。
メディアセンターでリリースの処理を行った後,そのメールが配送されます。
製作者: imc-helpdesk
最終更新: 2024-04-19
送られたはずのメールが届きません(迷惑メールフォルダの確認方法)
広大メールでは,Microsoft365で提供される迷惑メール振り分けサービスが標準で有効になっているため,
迷惑メールと判定されたメールは [迷惑メール]([JunkEmail])フォルダに自動で振り分けられ,30日後に削除されます。
[迷惑メール]フォルダは,WebメールまたはExchange/IMAPメールクライアントで確認できます。
正当なメールが迷惑メールと誤判定されることもありますので,定期的に確認されることをおすすめします。
Webメールで迷惑メールフォルダを確認する手順
- Microsoft365 にサインインする。
- Outlook のアイコンをクリックする。
- 画面左の「フォルダー」→ [迷惑メール]([Junk Email])をクリックし,該当のメールがないか確認する。
※ [迷惑メール] が表示されない場合は,「その他」をクリックして表示させる。
IMAPメールクライアントの場合は,[迷惑メール]([Junk Email])フォルダを同期・購読してください。
迷惑メールフォルダに見当たらない場合は,検疫されている恐れがあります。
こちらをご参照の上,検疫されたメールをご確認ください。
なお,迷惑メール振分機能を無効化したい場合は,こちらから申請してください。
製作者: imc-helpdesk
最終更新: 2023-08-07
迷惑メールが大量に届きます。対処方法はありますか?
そのメールを迷惑メールフォルダに振り分ける設定をすることで,受信トレイに届くのを防ぐことは可能です。
以下の例は件名で振り分け条件を指定する例です。
- Microsoft365ポータルにサインインする。
- Outlookを開き,画面右上の歯車のアイコン(設定)をクリックする。
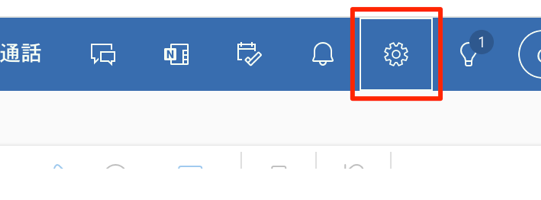
- [メール] → [ルール] → 「新しいルールを追加」をクリックする。
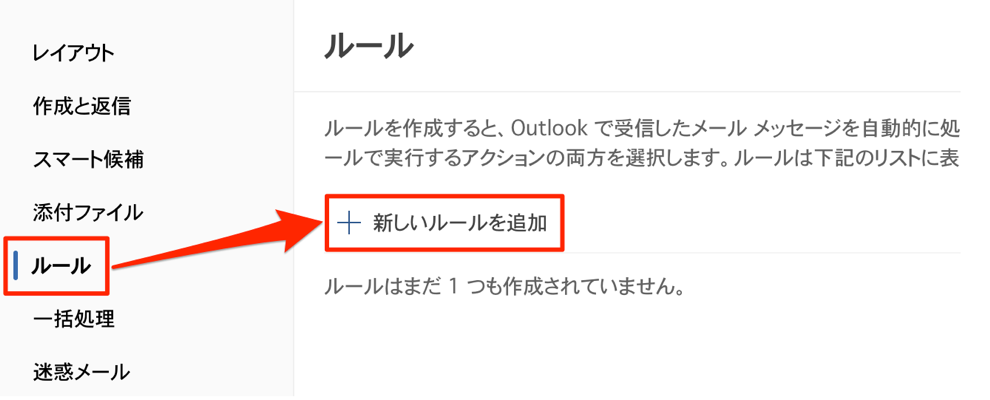
- (1)ルールの名前を入力する。
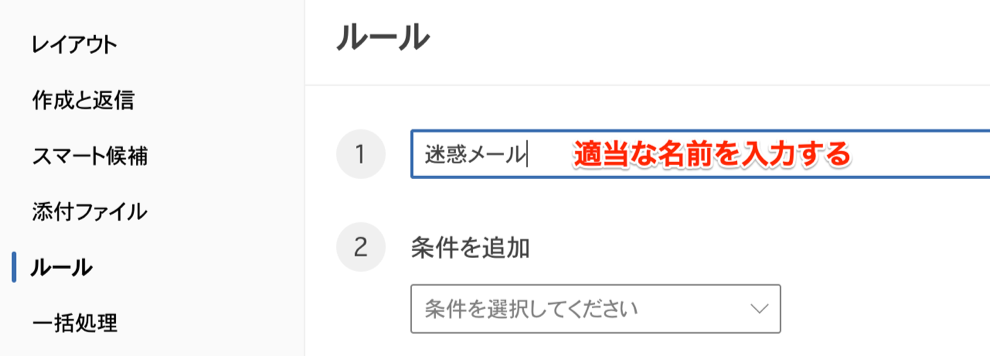
(2)「条件を追加」のボックスをクリックし,「件名に含まれている」を選択して,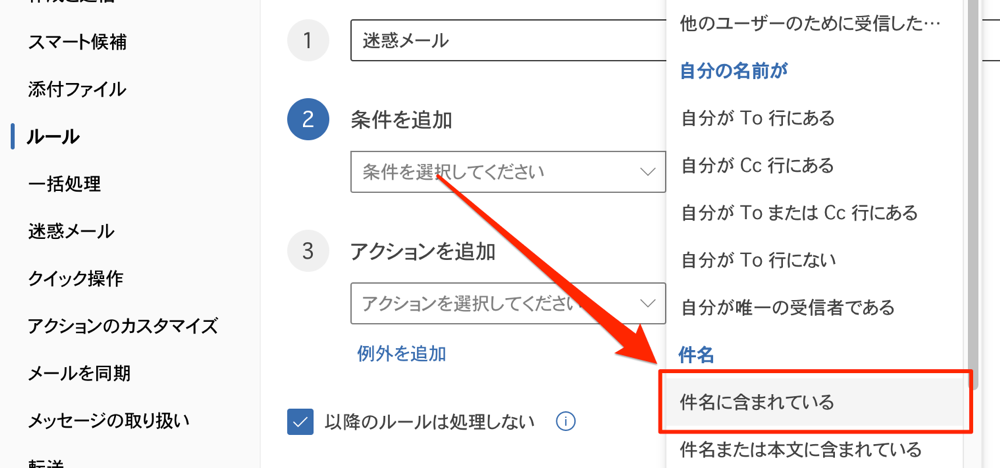
メールの件名を入力する。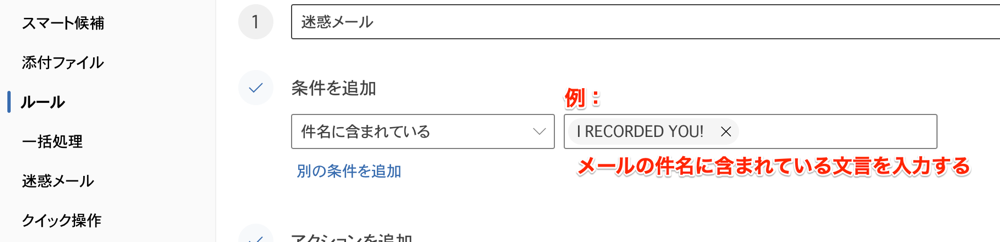
(3)「アクションを追加」のボックスをクリックし,「迷惑メールに分類」を選択する。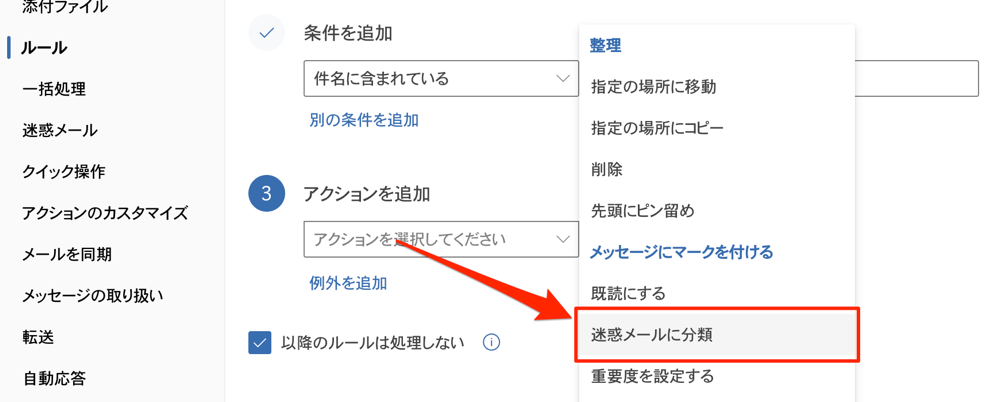
- 「ルールを今すぐ実行する」にチェックをつけて,「保存」をクリックする。
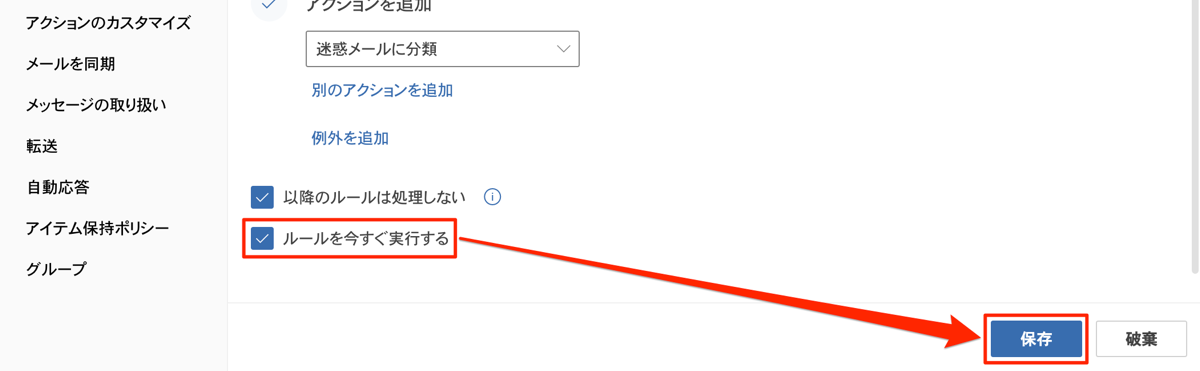
条件に合致するメールは迷惑メールフォルダに入ります。条件の指定は慎重にしてください。
また、定期的に迷惑メールフォルダを確認されることをお勧めします。
製作者: imc-helpdesk
最終更新: 2024-04-12
メーリングリストと自分のメールアドレス宛に送られたメールが1通しか届きません。どうしてですか?
Office365では同じMessage IDのメールは削除されるため,先に届いたメールのみが配送されます。
例えば,下記のような宛先でメールを送信した場合は,どちらか1通しかメールが届きません。
To: 自分のメールアドレスが入っているメーリングリスト
Cc: 自分のメールアドレス
通常は自分のメールアドレス宛のメールのみが届き,メーリングリストにはメールが届いていないようにみえます。
これは障害ではなく,Office365の仕様です。
<解説>
Office365では,Message IDと言われるメール固有の識別番号が同一のメールは,1通のみ表示されます。
通常パソコン等でのメール送信操作では,To:,Cc:,Bcc:などで複数の宛先を指定しても,一度の送信操作で送られるメールには同一のMessage IDが付与されます。
このような場合,受信者が複数の宛先指定に該当した場合でも1通のみ表示されます。
製作者: imc-helpdesk
最終更新: 2024-03-15
Microsoft 365サービス(Teams・OneDrive)
「One Drive for Business」で、パスワードの入力を求められるようになりました
製作者: imc-assistant
最終更新: 1970-01-01
スマートフォンを忘れてしまい、Microsoft365にログインできません
製作者: imc-assistant
最終更新: 2020-09-25
[Teams] 表示がうまくされない等の不具合がある
ブラウザでTeamsを使用している場合はブラウザを変えてみるか、Teamsアプリをインストール(推奨)してアプリを使用してみてください。
製作者: imc-assistant
最終更新: 2020-07-27
[Teams] チームを作成したい
チームを作成するには事前の登録が必要です。登録フォームから申請を行ってください。
詳細は「チームの作成とメンバーの追加」をご確認ください。
製作者: imc-assistant
最終更新: 2023-03-06
[Teams] 講義(会議)に参加できないというエラーが表示されます。どうしてですか?
製作者: imc-assistant
最終更新: 2020-07-27
[Teams] 特定の人(アカウント)をチームに登録できません。どうしてですか?
製作者: imc-assistant
最終更新: 2024-01-12
[Stream] iPadとiPhoneで、録画した講義が再生できません
Stream での再生に不安定な事象が時々起きているようです。 次の2点を試してみてください。
・問題が発生した時には,時間をおいてから再生してみる
・プレーヤーの「設定(歯車マークから)」で、動画の品質の値を大きい値なら小さい値に変更して様子をみる
下記のページも参考にしてください。
【更新あり】Microsoft Streamの動画再生が頻繁に停止する現象について https://www.cc.tsukuba.ac.jp/wp/microsoft-stream-trouble/
製作者: imc-assistant
最終更新: 2020-08-21
[Teams] 招待された会議に参加する際、ログイン時に「この組織へのアクセス権がありません」と表示されます。どうしてですか?
次のことが考えられます。
- Windows では、Microsoft アカウント(outlook.jp,outlook.com,やその他メールアドレス等)でログインしていると、そのアカウントで勝手にTeamsにログインしてしまうことがあります。
広大のアカウント@~でログインしているか,アカウントの確認を行ってください。
Microsoftアカウント(@outlook.jp等)でログインしている場合は一旦サインアウトして、IMCアカウントでログインしなおしてください。 - Web会議URL作成ページで作成された会議に参加する場合は、特にメンバーが指定されていなくてもそのURLを知っていれば、広大構成員は参加できます。
一方、Teams の予定表から作成された会議はチームのチャネルが指定されているため、そのチャネルにメンバーとして登録されていない場合は参加できません。
製作者: imc-assistant
最終更新: 1970-01-01
[OneDrive] 進学前のアカウントから進学後のアカウントへOneDriveのデータを移行できますか?
但し、進学前の旧アカウントの削除猶予期間内に行ってください。
--->アカウントの状態については、こちら
以下、ご参照ください。
OneDriveのデータ移行手順
- このページでは、学部生から大学院生になった場合の移行方法を説明します。
- 説明画像は、Window10 Microsoft Edge を使っています。
-
学部生アカウントでMicrosoft365ポータルサイト(https://portal.office.com)にサインインし、
OneDriveを開きます。 - コピーしたいファイルをフォルダにまとめます。 (ここでのフォルダ名:B123456) フォルダにチェックを入れて、メニューから「共有」をクリックします。
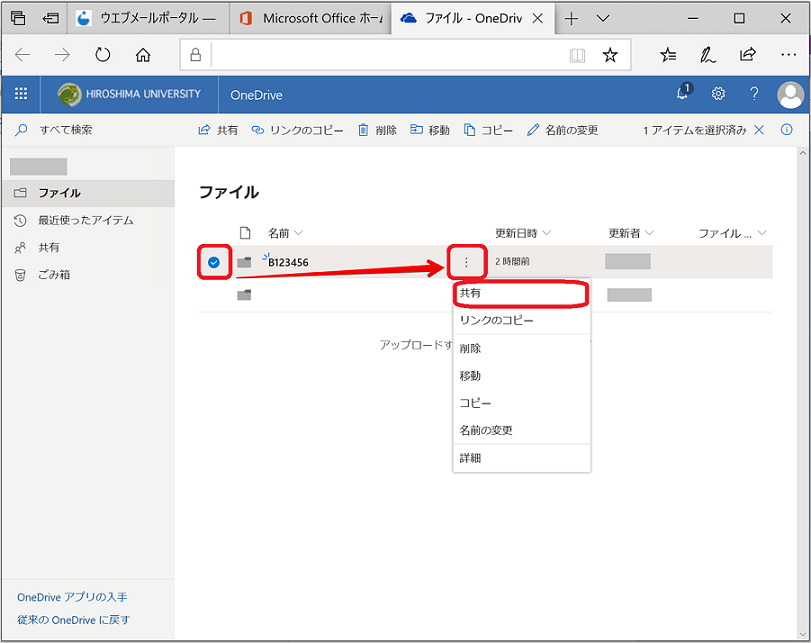
- 「院生アカウント@hiroshima-u.ac.jp」を入力し、「送信」を押します。
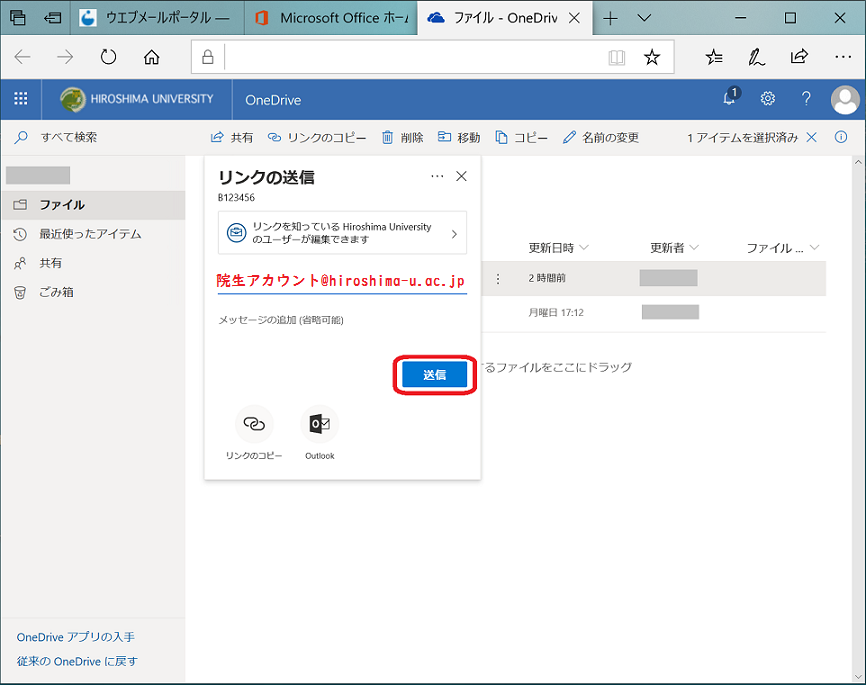
- 学部生アカウントからサインアウトします。
- 院生アカウントでMicrosoft365ポータルサイト(https://portal.office.com)にサインインし、
OneDriveを開きます。 - 「新規」から「フォルダー」を選択し、移行用のフォルダ を作成します。
(ここでのフォルダ名:学部生データ)
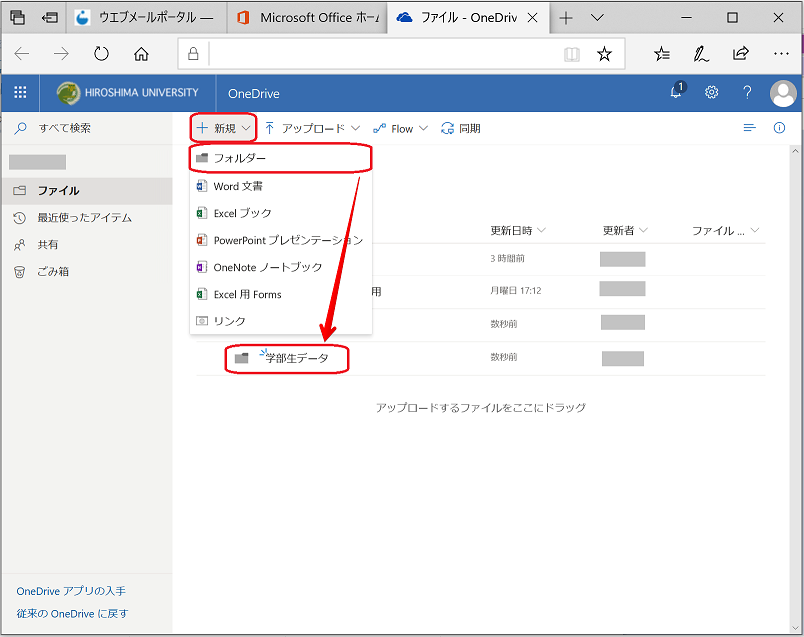
- 左側メニュー「共有」をクリックし、「B123456」をクリックする。別ウィンドウで開きます。
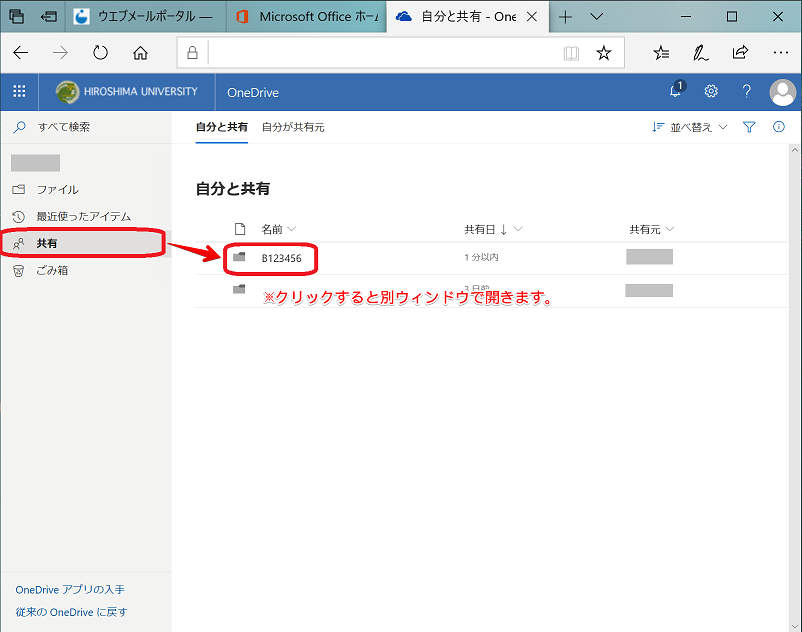
- ファイルにチェックを入れて、上側メニューの「コピー」をクリックします。
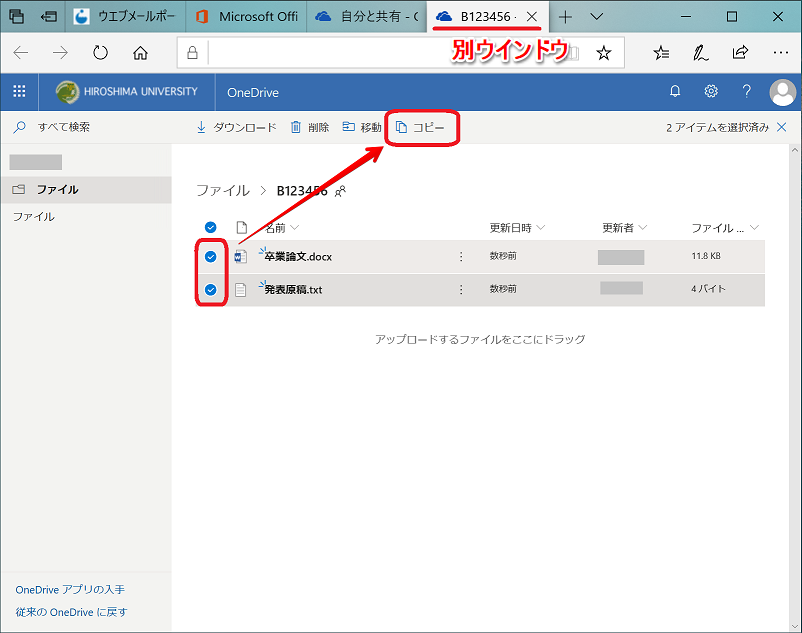
- 行き先を選択から「自分の OneDrive」を選びます。
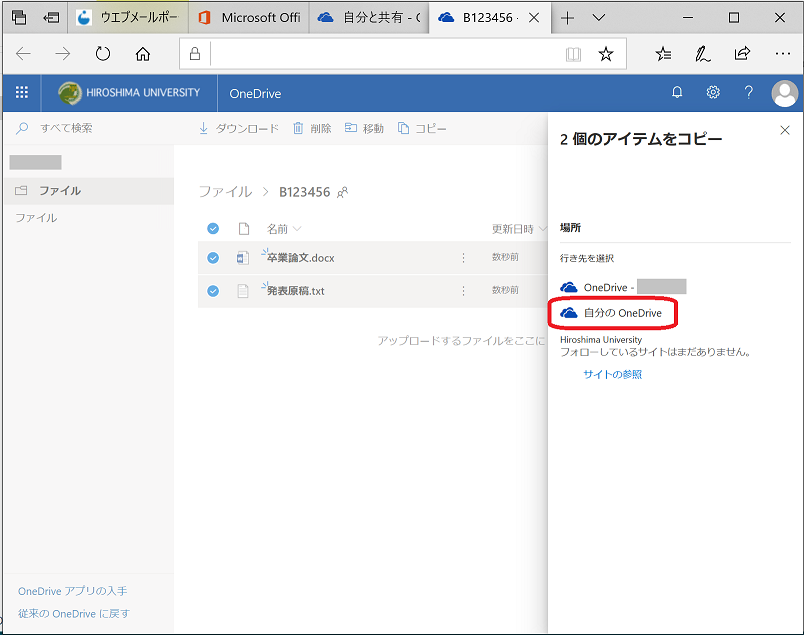
- 手順6 で作成した「学部生データ」フォルダを選び、「ここにコピー」をクリックします。
(コピーするデータの量によっては時間がかかります。)
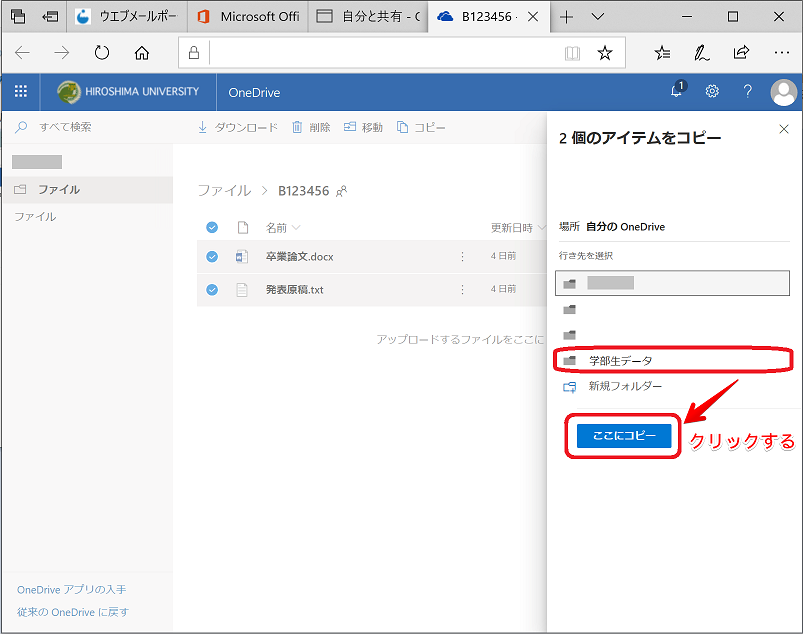
これで、移行(コピー)は完了です。 - 移行作業後、確認する場合は 手順7 の共有の画面で、「ファイル」をクリックします。
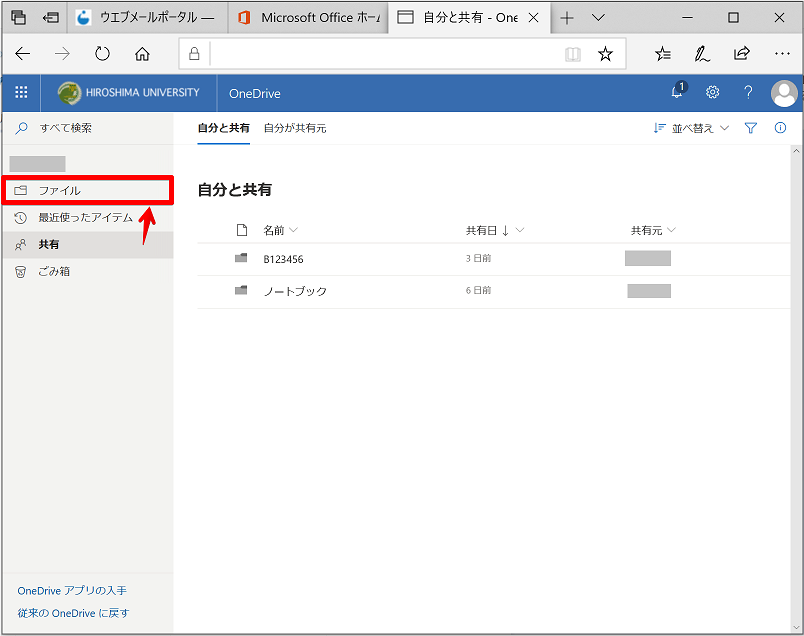
- 移行用のフォルダ「学部生データ」をクリックし、確認してください。
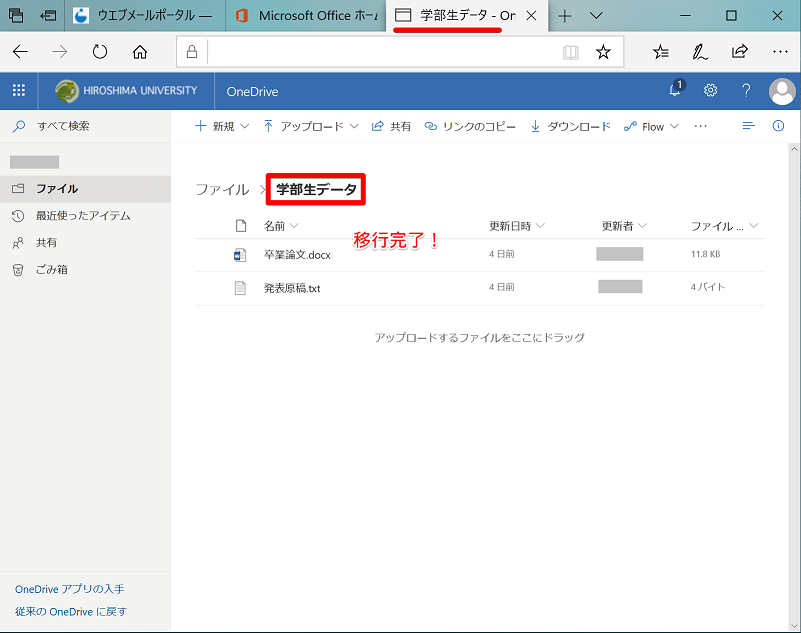
<参考>
- 「OneNote」のデータについて
保存されています。
製作者: imc-helpdesk
最終更新: 1970-01-01
[Teams] 表示名を変更できますか?
はい、変更できます。
ただし、反映されるのに最長で2日かかる場合があります。ご了承ください。
手順は下記の通りです。
- メディアセンター利用登録システム(アカウントでログイン)でIMCアカウントとそのパスワードでログインする。
- 上部(または、右上の名前の横の三本線の中)の「アカウント」をクリックし、表示される「メニュー」の中から ”メール表示名の変更” をクリックする。
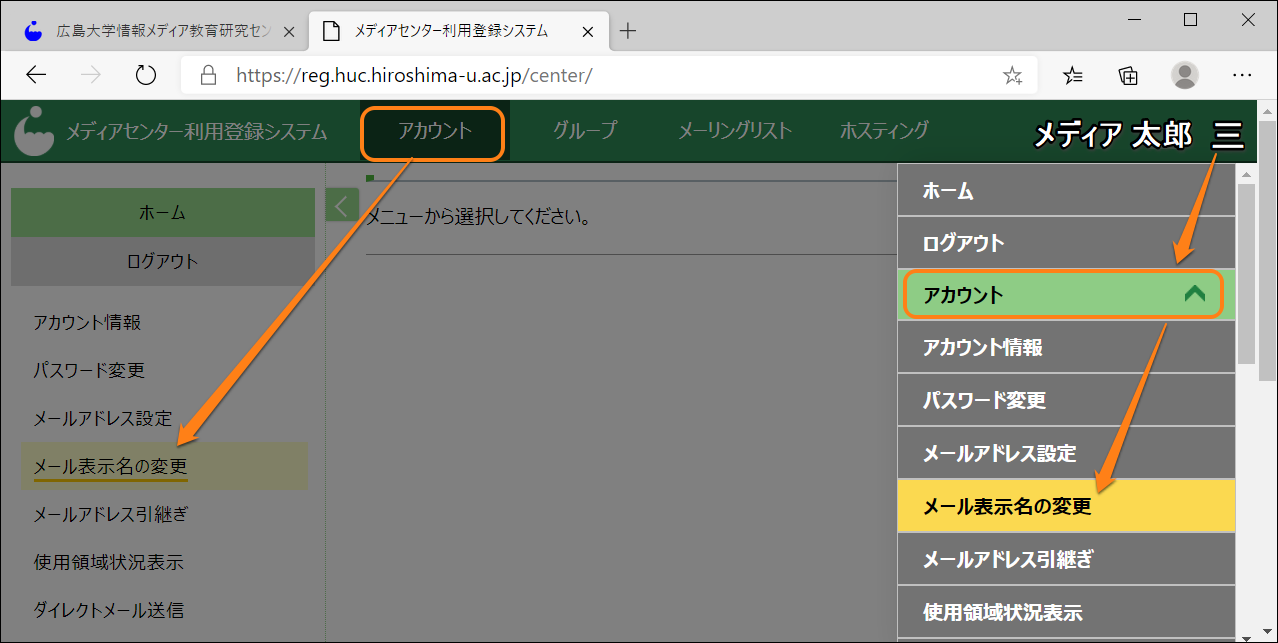
- 表示されるページの「新しい設定内容」に、希望する表示名を入力する。
- 入力が終わったら[確認]ボタンをクリックする。
- 変更内容を確認し、左下に表示される[OK]ボタンをクリックする。
製作者: imc-helpdesk
最終更新: 2020-12-14
[Teams] Macで会議中、パワーポイントの共有ができない
○Teamsアプリをご利用の場合は、ブラウザ版のTeamsを試してみる。
○Teamsアプリをご利用の場合は、以下の設定もご確認ください。
1.セキュリティ設定
アップルマーク → システム環境設定 → セキュリティとシステム環境設定 → アクセシビリティ
鍵マークをクリックし、パスワード認証してロック解除
アクセシビリティの中の「Microsoft Teams」を選択
※初めてTeamsで「共有」をクリックすると、システム環境設定で許可するように画面が表示
されます。
一度も「共有」したことがない場合は、アクセシビリティに「Microsoft Teams」が表示され
ていない可能性があります。
2.画面収録の設定
システム環境設定 → セキュリティとシステム環境設定 → 画面収録 →「Microsoft Teams」に
チェックを入れる
以上の初期設定終了後
3.共有画面の選択
会議時「画面の共有」アイコンをクリック→「どの画面を共有するのか」の選択
「Power Point」ではなく、「デスクトップ」共有を選択
※「PowerPoint」の共有にすると、自分はスライドショーができているのですが、共有先では
スライドショーになっていないので、お気をつけください。
製作者: imc-helpdesk
最終更新: 2021-01-29
How can I change the language of Microsoft Office Online?
Use the browser displayed in that language.
Do as follows;
- Login to Microsoft365 portal.
- Open OneDrive.

- Click [setting] -> [OneDriveの設定].
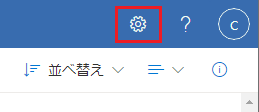 ->
-> 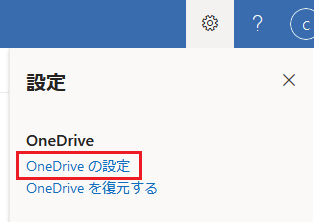
- Click [その他の設定] on the left -> [言語設定] on the right.
 ->
-> 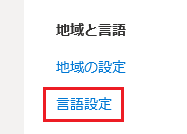
- Click [詳細設定を表示].

- Choose a language and click [保存].
ex: English = 英語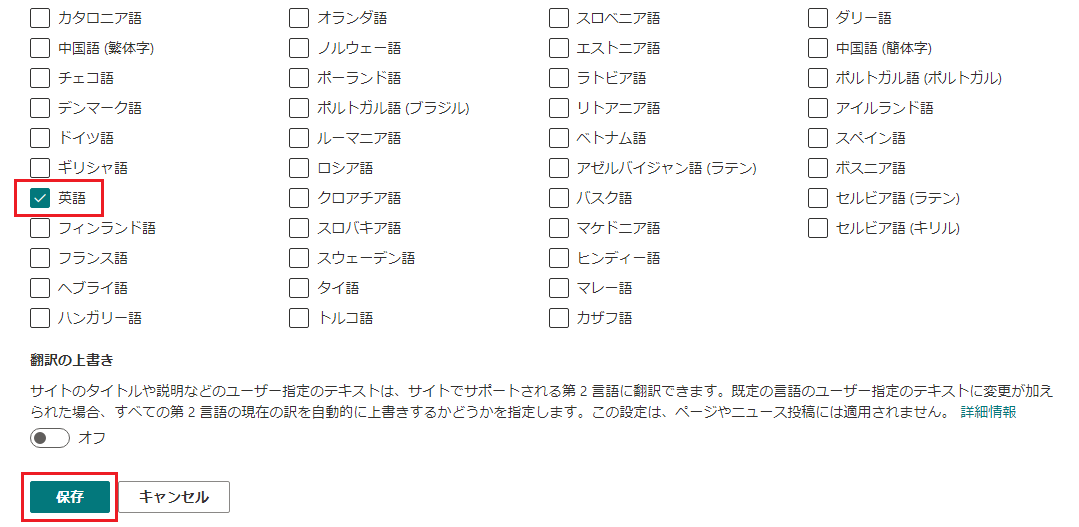
製作者: imc-helpdesk
最終更新: 2021-04-21
[Teams] 学生は閲覧のみ(編集・アップロード・ダウンロード不可)のフォルダを作ることはできますか?
はい,SharePointで設定することで可能です。
手順は下記のとおりです。
- Teamsの「ファイル」タブで制限をかけたいフォルダを選択し,画面上部の「…」から「SharePointで開く」を選択する。
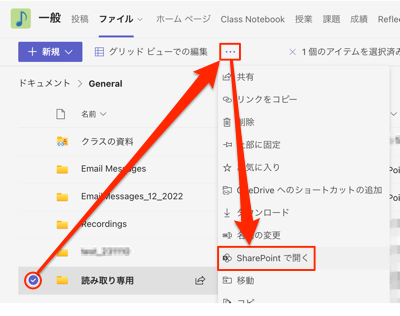
- ブラウザでSharePointが開いたら,1.で選択したフォルダの1つ上のフォルダをクリックする。
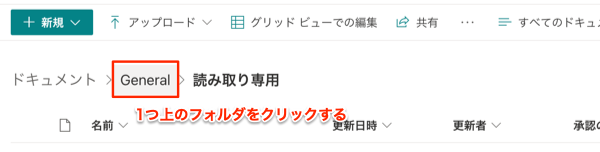
- 制限を設定したいフォルダの右の「…」から「アクセス許可の管理」をクリックする。
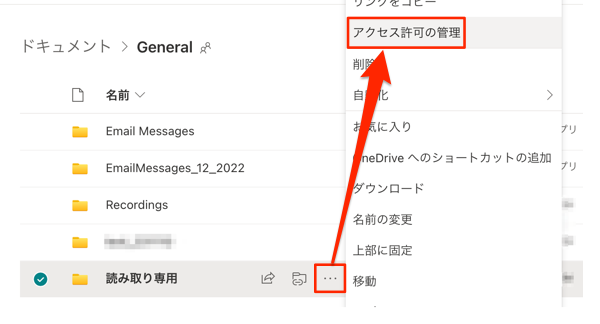
- 「アクセス管理」の右上の「…」から「詳細設定」をクリックする。
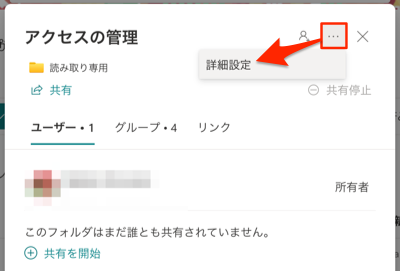
- 「権限の継承を中止」 → 「OK」をクリックする。
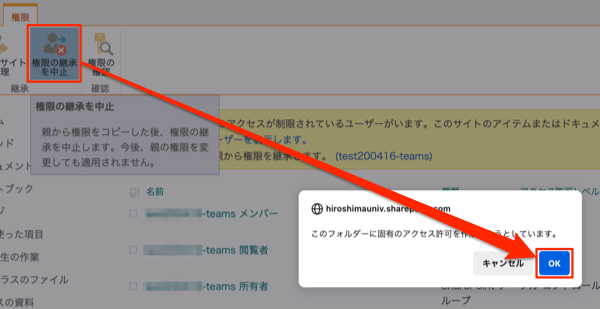
- 「メンバー」にチェックを入れ,「ユーザー権限の編集」をクリックする。
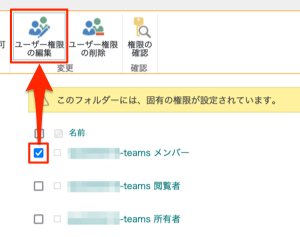
- 「編集」のチェックを外し,「制限付きビュー」にチェックを入れて「OK」をクリックする。

この作業以降,このフォルダは学生(メンバー)には閲覧のみ(編集・アップロード・ダウンロード不可)の状態になります。
製作者: imc-helpdesk
最終更新: 2023-12-11
[Teams] 学生(または教員)をチームに追加することができません。対処方法はありますか?
チームにメンバーを追加しようとした時,下記の画面が表示されることがあります。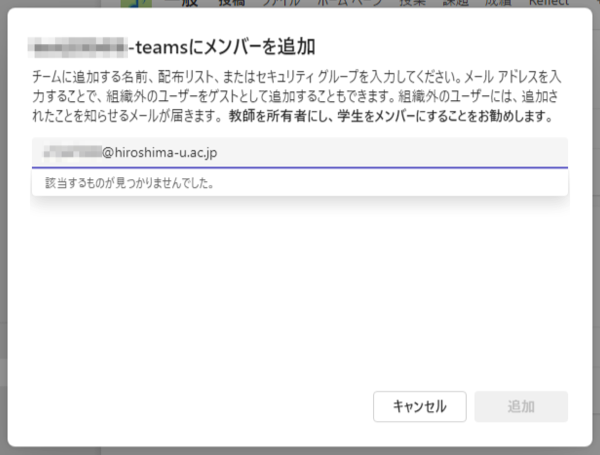
その学生(または教員)のアカウントにロックがかかっている場合は,チームに追加することができません。
本人にアカウントの状態を確認(利用登録システムに広大IDでログインして「アカウントロック予定日」を確認)してもらってください。
アカウントは利用可能な状態なのに追加できない場合は,下記の手順をお試しください。
- Teamsの画面上部の検索ボックスに アカウント@hiroshima-u.ac.jp を入力して,Enterキーを押す。
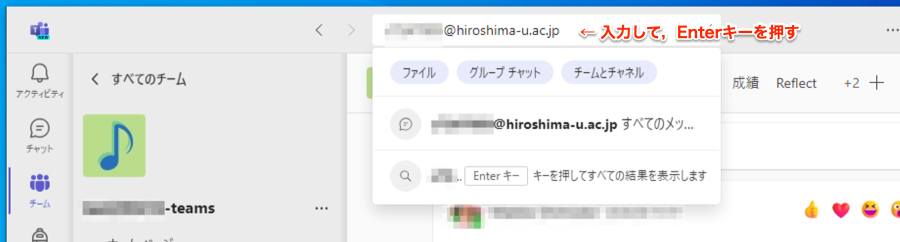
- 表示された画面で「ユーザ」 → 表示されたユーザをクリックする。
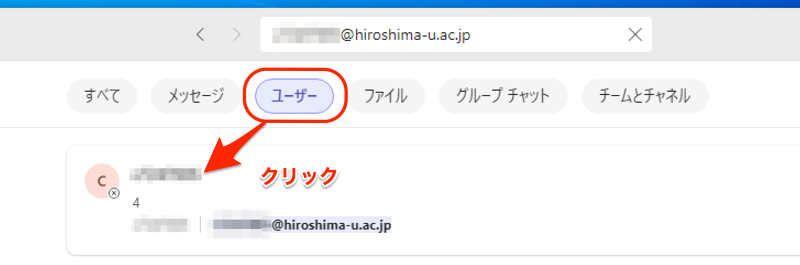
この手順で,「チャット」の「最近のチャット」に該当ユーザが表示され,チームのメンバーにも追加できるようになります。
チャットの画面から削除したい場合は,表示されているユーザの右側の「…」 → 「破棄」をクリックしてください。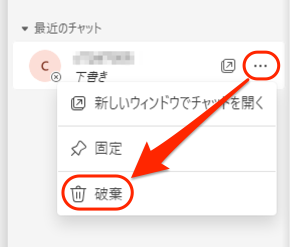
この手順でも見つからない場合は,チームコードを該当ユーザに知らせてチームに参加してもらってください。
チームコードの生成方法は,下記のとおりです。
- チーム名の右側の「…」 → 「チームを管理」をクリックする。
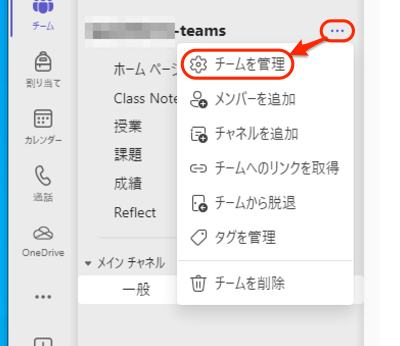
- 「設定」 → 「チームコード」 → 「生成」をクリックする。
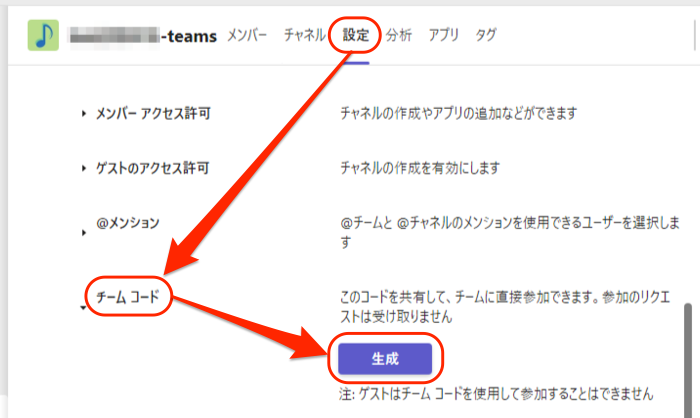
- 生成されたコードを,該当ユーザに通知する。
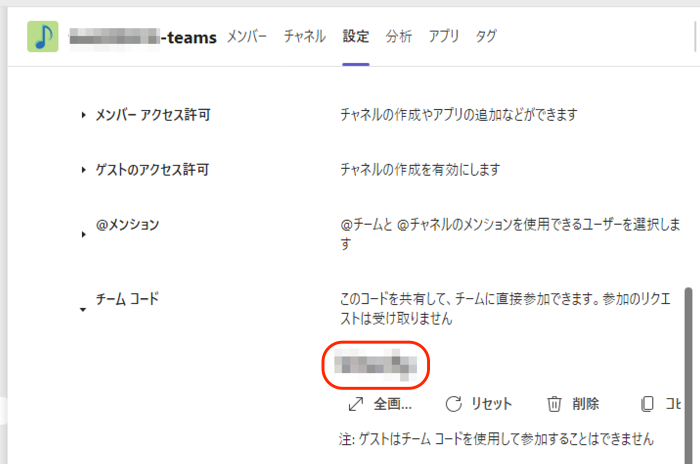
製作者: imc-helpdesk
最終更新: 2024-01-12
ファイル一時保管・共有サービス
[Nextcloud] 共有する相手によって,異なるアクセス権限を設定することはできますか?
はい,できます。
例えば,1つのフォルダで学生には課題のアップロードを,教員には課題のダウンロードをさせたい場合は,次のように設定してください。
- 共有設定の「URLで共有」の「+」をクリックする。
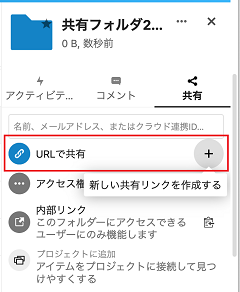
- 作成されたリンクの横の「…」をクリックする。
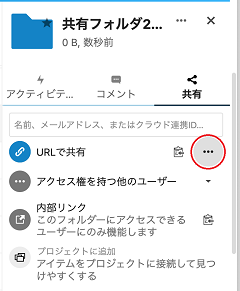
- アクセス権限を選択し(画像は学生用:アップロードのみ可),「別のリンクを追加」をクリックする。
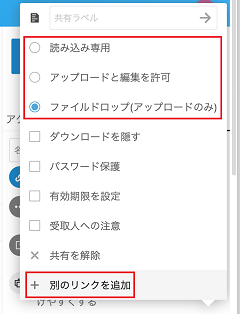
- 新たな共有URLが上に作成されるので,「…」をクリックする。
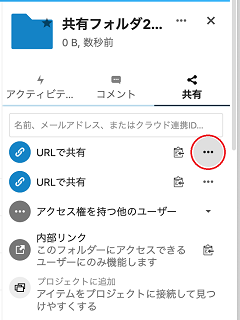
- アクセス権限(ダウンロードや閲覧を許可する場合は,「アップロードと編集を許可」)を選択する。
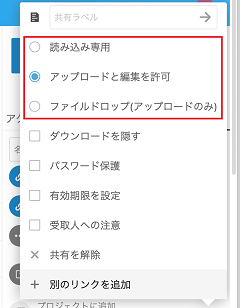
共有の際に知らせるURLを間違えないよう,ご注意ください。
製作者: imc-helpdesk
最終更新: 2022-10-06
ダウンロードしたフォルダを解凍すると,ファイル名が文字化けします
アイコンの形が のzipファイルを解凍すると,日本語が文字化けするようです。
のzipファイルを解凍すると,日本語が文字化けするようです。
下記の手順で解凍方法を変更してください。
- ダウンロードしたファイルの上で右クリックして,「プロパティ」を選択する
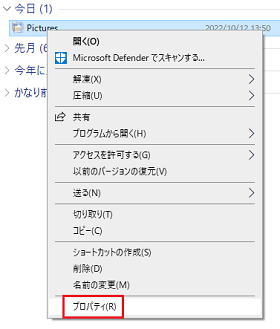
- 「全般」タブの「プログラム」の「変更」をクリックする
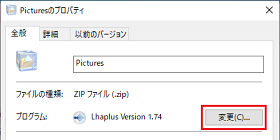
- その他のオプションから「エクスプローラー」を選択し,「OK」をクリックする
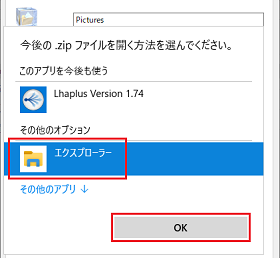
- プログラムが「エクスプローラー」になっていることを確認して,「適用」→「OK」をクリックする
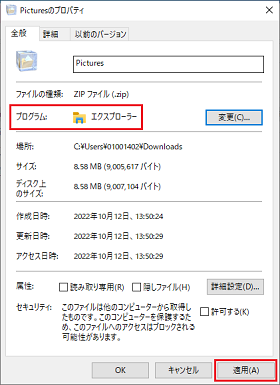
- 再度そのフォルダの上で右クリックし,「すべて展開...」を選択する
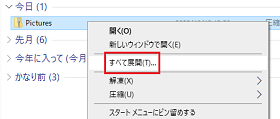
- 展開先のフォルダを設定して,「展開」をクリックする
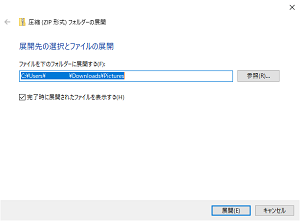
製作者: imc-helpdesk
最終更新: 1970-01-01
HINET・HINET Wi-Fi
HINET Wi-Fi はどこで使えますか?
講義室,会議室など多くの場所で利用できます。
設置場所一覧は,下記からご覧ください。
製作者: imc-helpdesk
最終更新: 2022-05-02
HINET Wi-Fi に急に接続できなくなりました。
【重要】2023/3/25よりHINET Wi-FiのSSIDを「HU-CUP」に統一しました
これまでエリアごとに分かれていたSSIDを全エリアで「HU-CUP」にしました。学内Wi-Fiに接続する場合は,「HU-CUP」に接続してください。最初に接続する際は,IMCアカウントなどの認証情報の入力が必要です。
また,「HU-CUP」では,安定性を考慮して5GHzのみでの提供,またセキュリティを考慮してWPA2/WPA3による認証が必要となります。一部の古い機器(5GHz帯に未対応,WPAのみサポート)では接続できません。eduroamをご利用ください。
アカウントにロックがかかっていませんか?
アカウントの「年度更新」や「利用確認」等をしていない方は、アカウントにロックがかかり、ネットワークに接続できなくなっています。
その場合は、メディアセンターの窓口にお越しいただくか、「メディアセンター利用登録システム」に広大IDでログインし、ロック解除を行ってください。
接続する際のユーザ名・パスワードに、間違いはありませんか?
接続する際の「ユーザ名」は IMCアカウント です。([学部生の場合の例] 広大ID:B150123、IMCアカウント:b150123)
- 進学等でIMCアカウントが変わった
- パスワード変更をした
この場合は、以前の Wi-Fi 接続設定を削除しないと接続できない場合があります。
下記は各OSでの設定削除方法です。参考にしてください。
Windows10
- タスクバーの Wi-Fi アイコン をクリックし、Wi-Fi の一覧を表示する
- "HU-CUPXX" で右クリックし、「削除」をクリックする
- 再度、タスクバーの Wi-Fi アイコン をクリックする
- Wi-Fi 一覧から"HU-CUPXX" をクリックし、再度接続する
※"HU-CUPXX" で右クリックして「削除」が表示されない場合は、Wi-Fi の一覧表示下にある「ネットワークとインターネットの設定」をクリックし、「Wi-Fi」ー「既知のネットワークの管理」をクリックして、表示された一覧の中の"HU-CUPXX" を選び、「削除」をクリックしてください。
Windows8.1
- Wi-Fi アイコン をクリックし、一覧を表示する
- 削除したいネットワーク名(SSID) “HU-CUP XX”を選び「右クリック」する
- 表示された画面の中の「この接続を削除する」をクリックする
- 一度、Wi-Fi を OFF ---> ON する
- Wi-Fi アイコン をクリックし、一覧から再度接続する
※「この接続を削除する」が表示されない場合は、「HINET Wi-Fi サービス(情報コンセント)」の中の「設定ガイド」の<詳細版>のページを参考に、新規でWi-Fi の設定をしてください。
Mac OS
- Wi-Fi アイコン をクリックし、一覧から「ネットワーク環境設定」をクリックする
- 「ネットワーク」の画面右下の「詳細」をクリックする
- 「Wi-Fi」タブの画面に使ったことがあるネットワーク名の一覧が表示されるので、
“HU-CUP XX” を選び「-」をクリックして一覧から削除する - 「OK」をクリックして「ネットワーク」の画面に戻り、「適用」をクリックする
- Wi-Fi アイコン をクリックして一覧から「Wi-Fiを切る」にし、Wi-Fi の OFF ---> ONをする
- Wi-Fi アイコン をクリックし、一覧から再度接続する
iPhone
- Wi-Fi をONにし、一覧を表示する
- 削除したい ネットワーク名(SSID) “HU-CUP XX”の右端にある i マークをクリックする
- 表示された画面の「このネットワーク設定を削除」をクリックし削除する
- Wi-Fi を OFF ⇒ ON する
- 再度、一覧から接続する
正しいSSIDを選択していますか?
学内者:HU-CUP XX
学外者:eduroam を選択してください(ゲストアカウントが必要です)。
ルート証明書が正しくインストールされていますか?
通常は自動更新されますが、まれにできていないパソコンがあります。
こちらのFAQを参照してください。
IPアドレス、DNSサーバアドレスが自動取得になっていますか?
アドレスが自動取得になっているか、設定の確認を行ってください。