広島大学の包括ライセンスでインストールしたものか確認したい/I want to check if it was installed with Hiroshima University's comprehensive license
English version in preparation.
If you need an English translation, please use your browser's translation function.
- ウイルス対策ソフト(ESET for Mac) の確認方法
ESET for Macを開き、「ヘルプとサポート」を開き、ライセンスID がアクティベーションキーと一緒か確認してください。
アクティべーションキーは「ウイルス対策ソフトウェア」のサイトのダウンロードページより確認できます。
卒業・離籍する場合はアンインストールが必要です。
- Office製品(Word,Excel,PowerPoint,Outlookなどのデスクトップ版のアプリ)のライセンスの確認
Microsoft Word(Excel や PowerPoint でもOK)を開き,
Windows:「他の文章を開く」-「アカウント」で製品情報を確認し、「アカウント@hiroshima-u.ac.jp のサブスクリプション製品 Microsoft 365 Apps for enterprise」
Mac:メニューバーの「Word」‐「バージョン情報」を開き,ライセンスと所属が「Microsoft365 のサブスクリプション アカウント@hiroshima-u.ac.jp」
となっていれば、大学の包括ライセンスでサインインした状態です。
卒業・離籍したら,まずサインアウトしてください。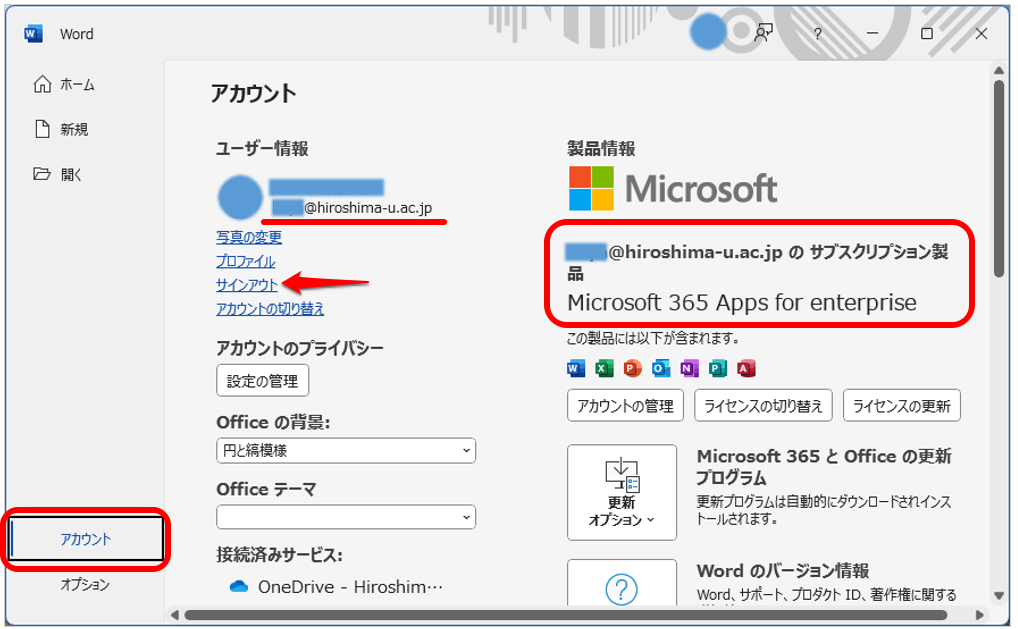
使われているOffice製品が大学の包括ライセンスかどうかは,Windowsの場合は,Windowsマークの「スタート」‐「設定」‐「アプリ」-「インストールされているアプリ(またはアプリ一覧)」をクリックして Microsoft から始まるアプリを確認してください。「Microsoft 365 Apps for enterprise」や「Microsoft office Professional Plus 20**)」とあれば,包括ライセンスの製品です。
卒業・離籍する場合はアンインストールが必要です。ただし,他大学や企業にも在籍されている場合は,そこで契約している可能性がありますので,必ず確認してからアンインストールしてください。
※Officeをアンインストールすると,WordやPowerPointなどのファイルを開くことができなくなりますので,Office製品の購入や互換性のあるアプリで対応してください。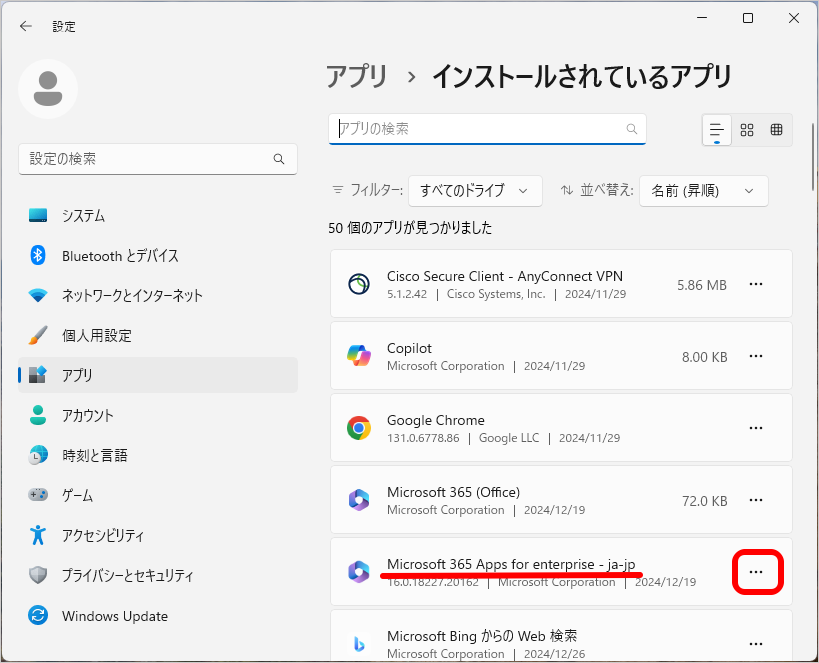
- Windows OS (Educationエディション)の確認方法
「スタート」-「設定」-「システム」を選択します。
画面左側のメニュー下部にある「詳細情報」を選択します。
画面右側に「詳細情報」画面が表示されるので,エディションを確認してください。
「Windows 10/11 Education」とあれば包括ライセンスでアップグレードされたOSです
卒業・離籍する場合はアンインストールが必要です。
そのため,元々所有していたライセンス(パソコンに付属していたライセンス等)で,元のOSに戻す必要があります。
なお,包括ライセンスを利用して,元々インストールされていたOSのバージョンに戻すことはできません。元々PCに付属していたライセンスを使用してください。